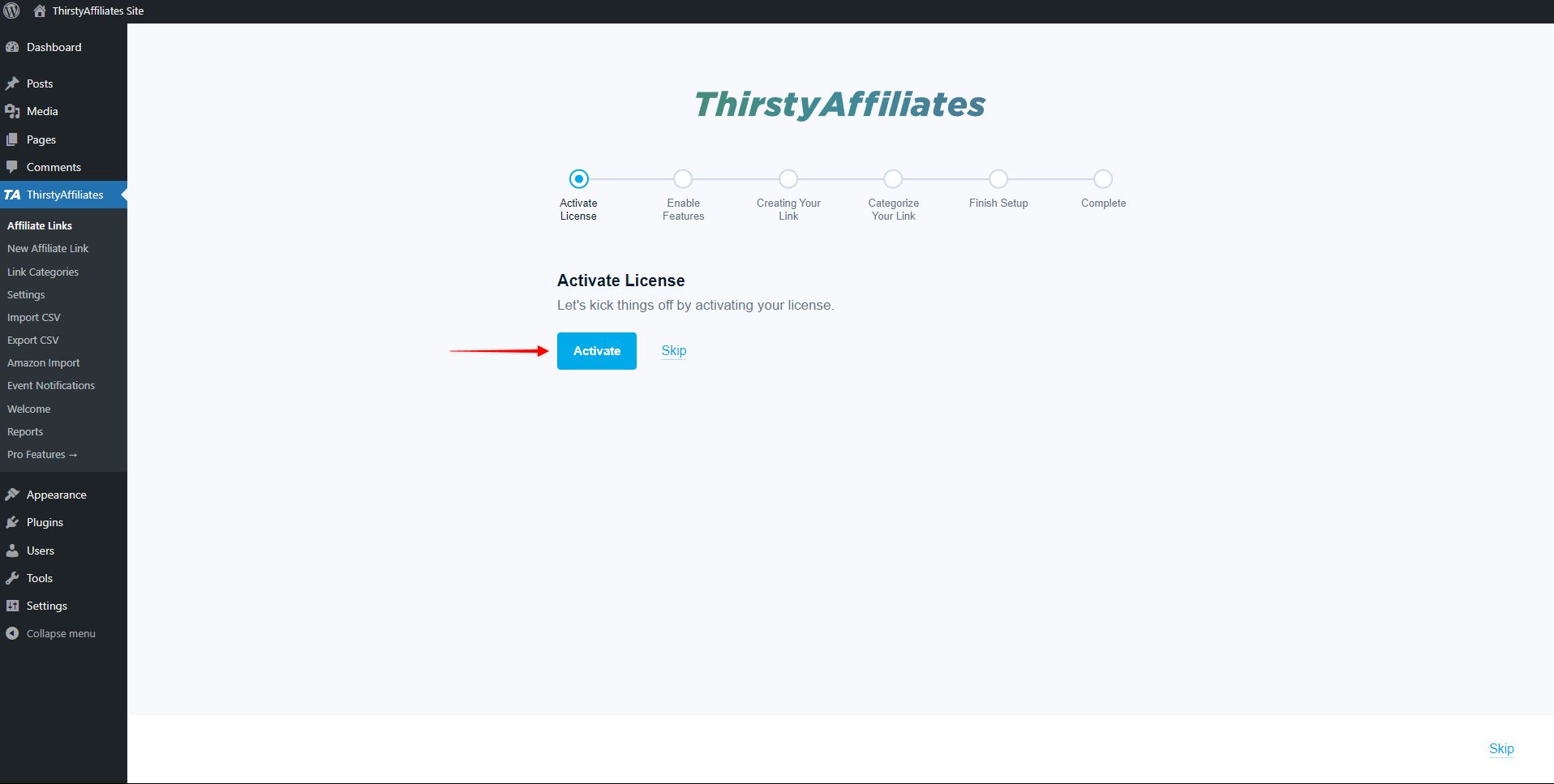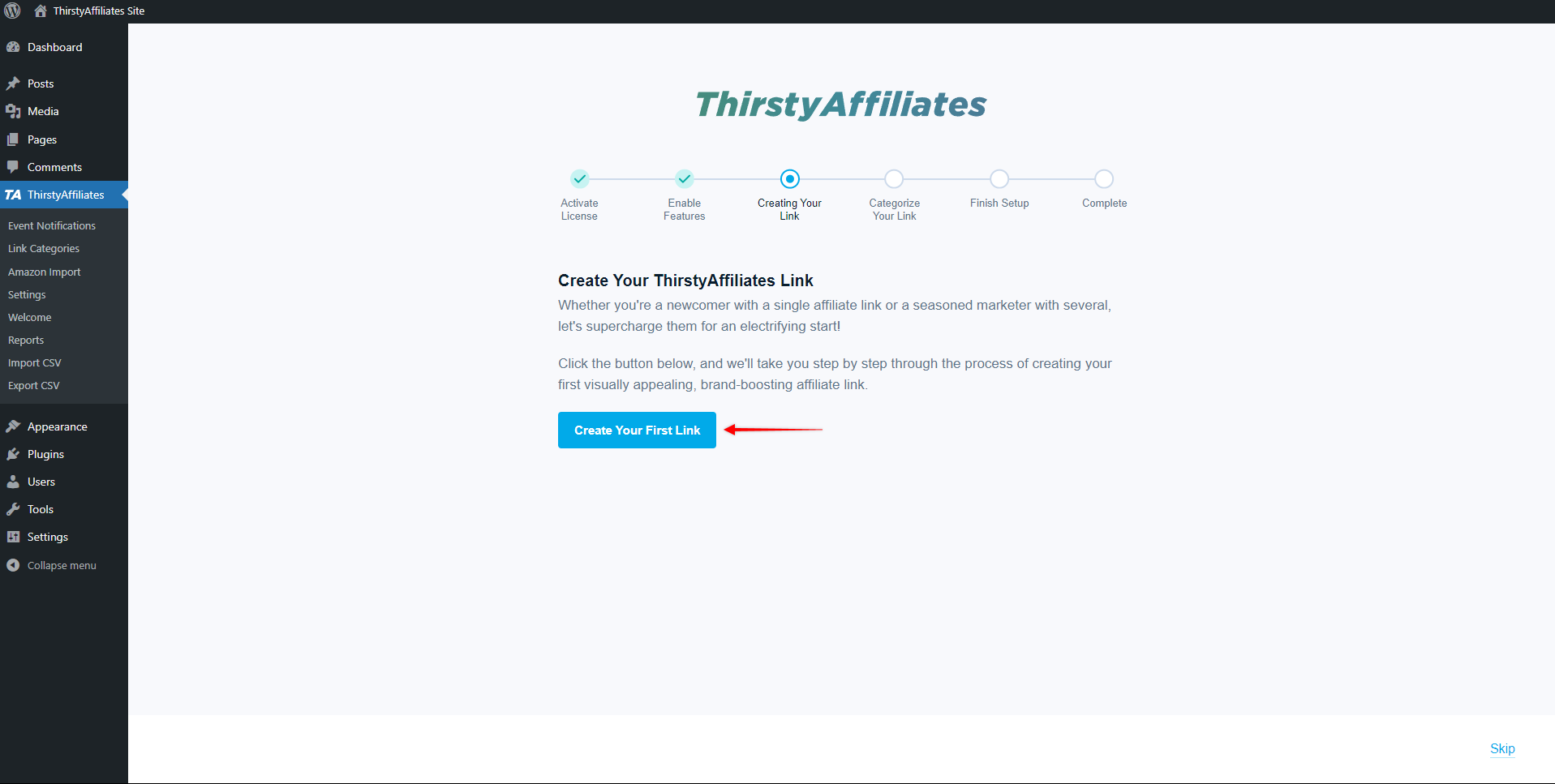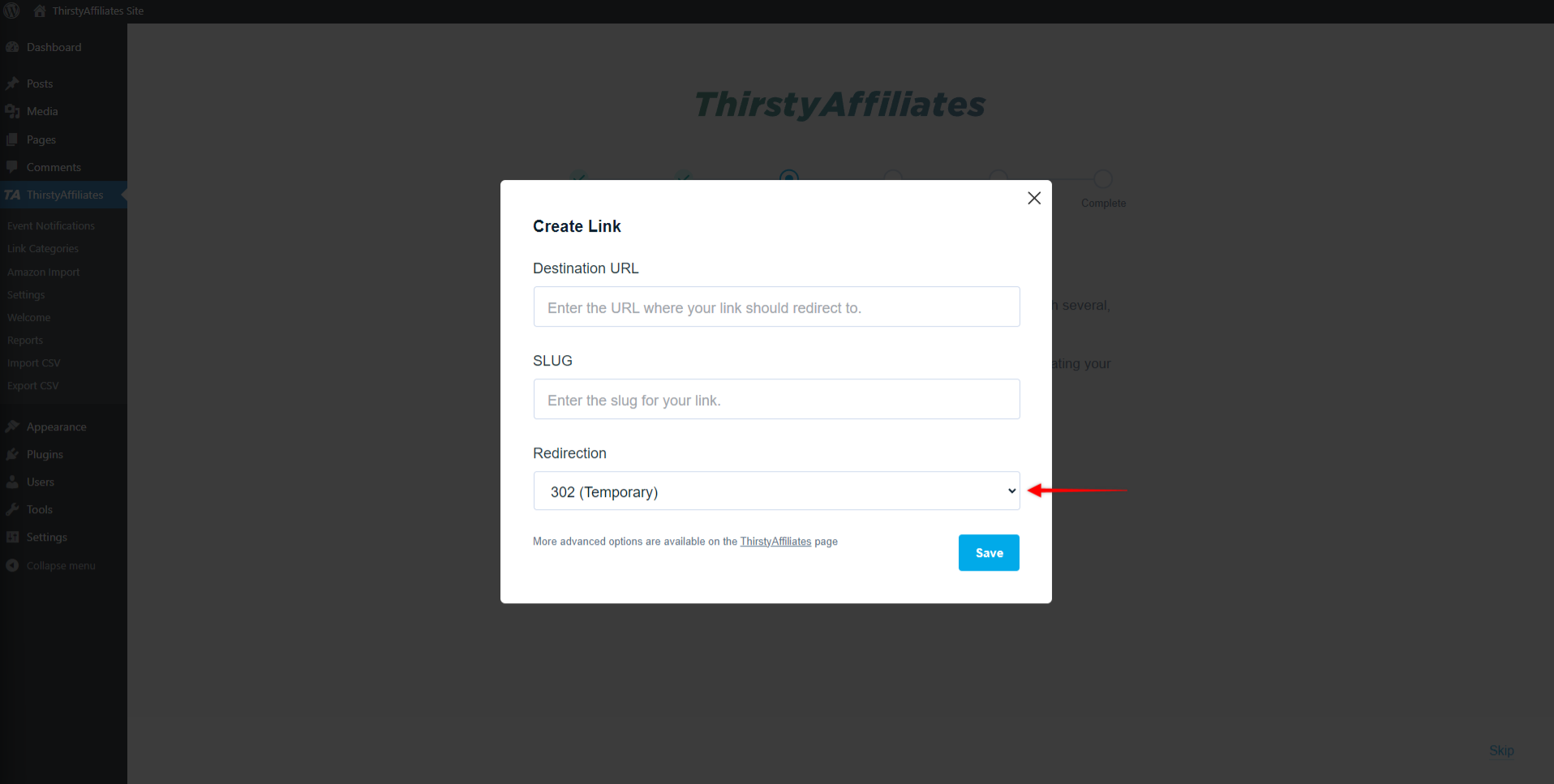Dans ce guide, nous allons vous présenter le plugin ThirstyAffiliates, en nous concentrant sur l'assistant d'intégration qui est essentiel pour un démarrage efficace et sans heurts du marketing d'affiliation.
Apprenez à naviguer dans le processus de configuration initiale, à activer les fonctionnalités clés, à créer votre premier lien ThirstyAffiliate et à utiliser le plugin pour une gestion efficace des liens d'affiliation.
Assistant d'accueil
Tout d'abord, vous devez installer et activer le plugin ThirstyAffiliates Pro ou le ThirstyAffiliates plugin gratuit sur votre site. Une fois le plugin activé, naviguez dans la section Tableau de bord WordPress > ThirstyAffiliates.
Ici, l'assistant d'intégration de ThirstyAffiliates sera prêt à vous guider à travers notre processus d'installation en 5 étapes.
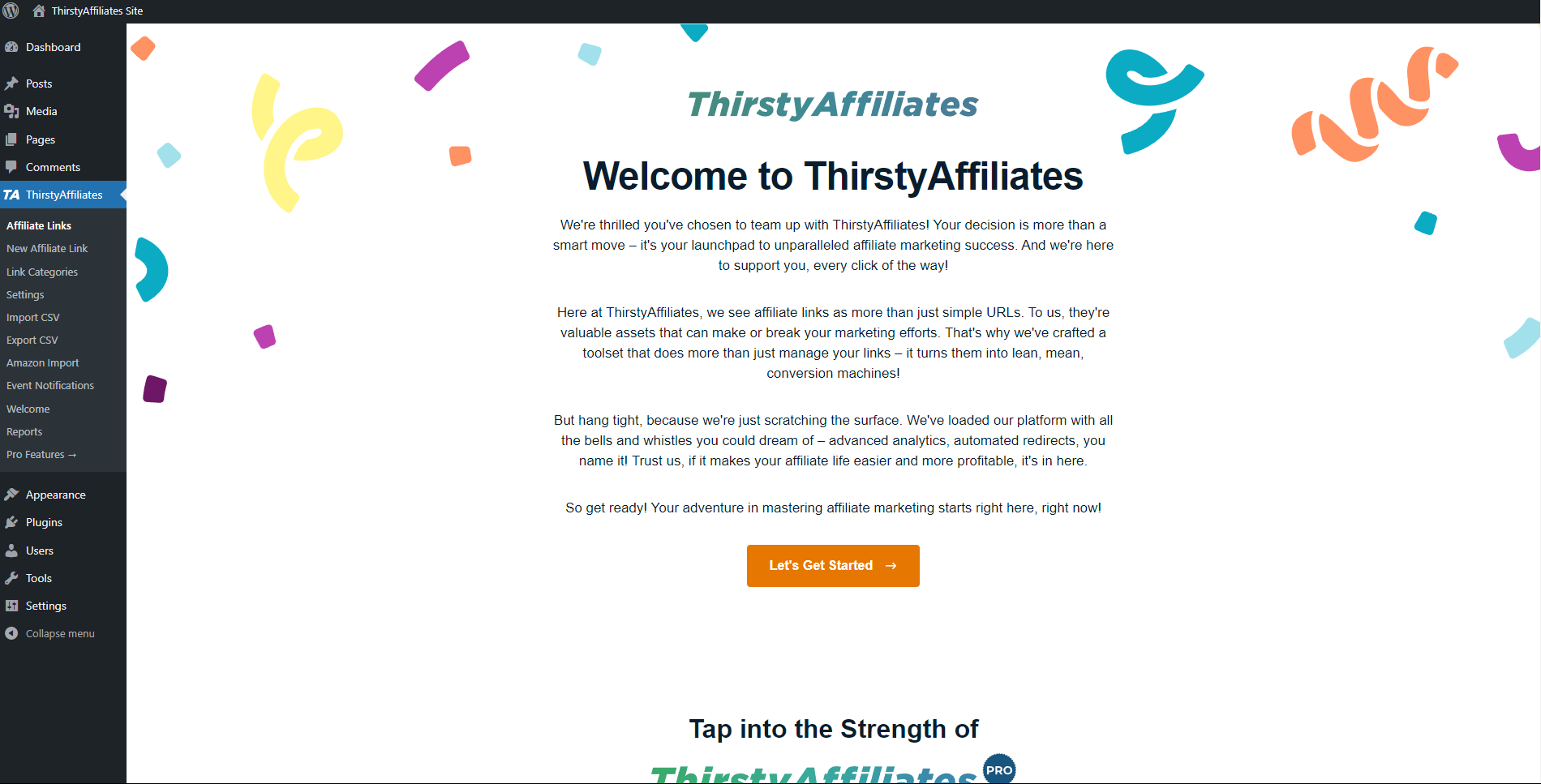
L'assistant vous guide dans les étapes suivantes :
- Activer votre licence
- Activer les fonctions ThirstyAffiliates
- Créez votre premier lien
- Catégoriser votre lien
Cliquez sur l'icône Commencer pour lancer l'assistant.
Activer votre licence
Cette étape est nécessaire si vous utilisez le plugin ThirstyAffiliates Pro sur votre site. Pour que ThirstyAffiliates Pro fonctionne parfaitement, il doit être activé. La première étape consiste donc à activer votre clé de licence.
- Cliquez sur le bouton Activer bouton :
%27%20fill-opacity%3D%27.5%27%3E%3Cellipse%20fill%3D%22%233f3f3f%22%20fill-opacity%3D%22.5%22%20rx%3D%221%22%20ry%3D%221%22%20transform%3D%22matrix(-18.66825%201248.0419%20-165.36508%20-2.47354%2059.3%20310.2)%22%2F%3E%3Cellipse%20fill%3D%22%23fff%22%20fill-opacity%3D%22.5%22%20rx%3D%221%22%20ry%3D%221%22%20transform%3D%22rotate(-4.5%209098%20-16390.8)%20scale(980.43101%20406.23428)%22%2F%3E%3Cellipse%20fill%3D%22%23b7b7b7%22%20fill-opacity%3D%22.5%22%20rx%3D%221%22%20ry%3D%221%22%20transform%3D%22matrix(-60.08272%20991.40303%20-93.15373%20-5.64546%20240.8%20325.4)%22%2F%3E%3Cpath%20fill%3D%22%23fff%22%20fill-opacity%3D%22.5%22%20d%3D%22M372.3%20369.7l1573.2-137.6%2069.8%20797.8L442%201167.5z%22%2F%3E%3C%2Fg%3E%3C%2Fsvg%3E)
- Vous accéderez à la page suivante, qui vous demandera de vous connecter à votre compte ThirstyAffiliates. Vous aurez besoin des informations d'identification utilisées pour créer votre compte ThirstyAffiliates lorsque vous vous êtes inscrit à votre plan ThirstyAffiliates.
- Remplissez les informations d'identification de votre compte ThirstyAffiliates et continuez à vous connecter.
ThirstyAffiliates vérifiera automatiquement votre clé de licence et activera le plugin sur votre site :
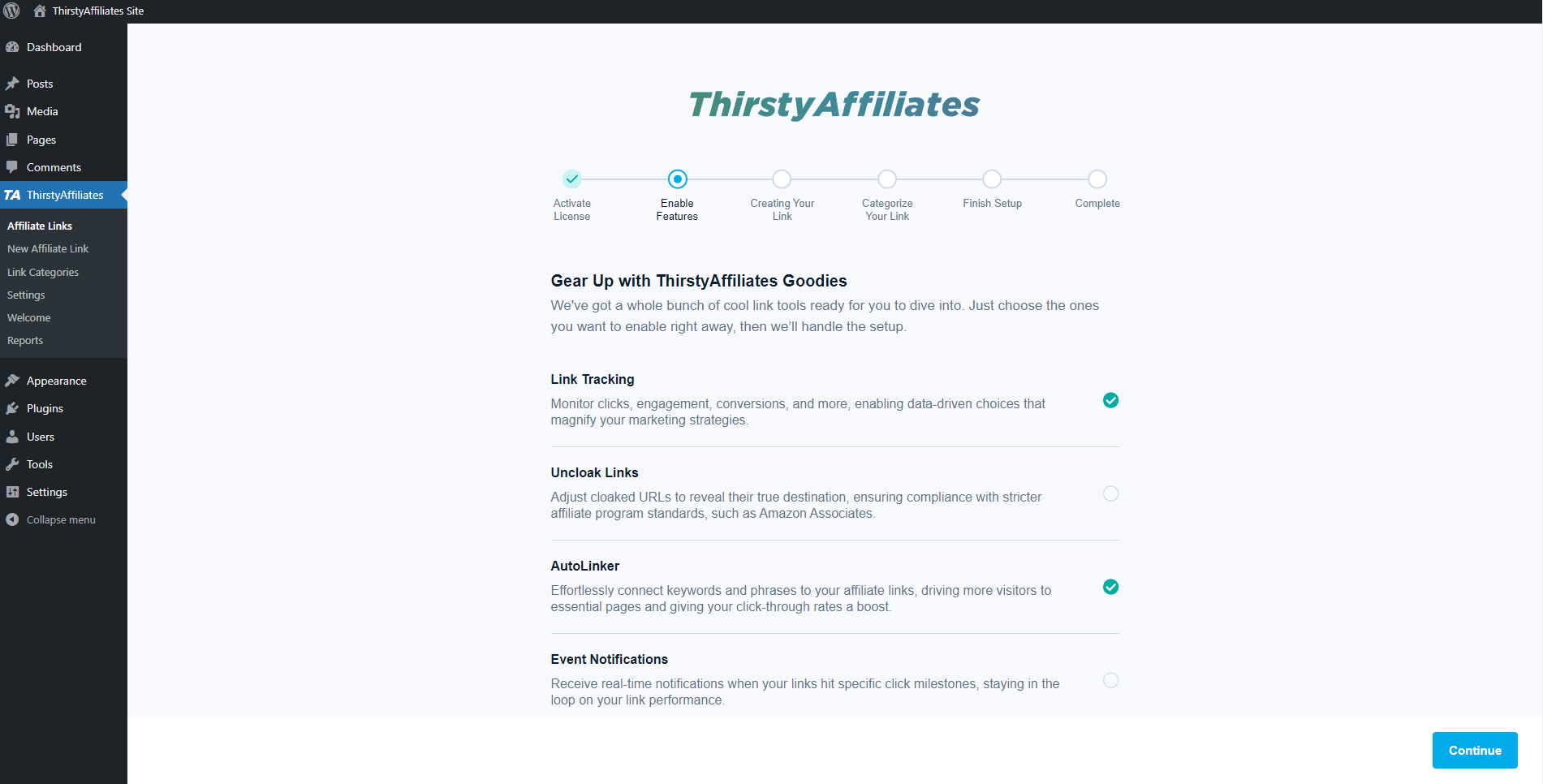
Cliquez sur Continuer.
Activer les fonctions ThirstyAffiliates
Au cours de la deuxième étape, vous sélectionnerez les fonctions ThirstyAffiliates (également appelées modules) que vous souhaitez activer.
Chaque module est accompagné d'une brève description de ses caractéristiques. Par exemple, l'activation du module Module Autolinker vous permettra de lier automatiquement des mots-clés à des liens d'affiliation. De même, l'outil Module de planification des liens permet de programmer les dates d'activation et d'expiration des liens d'affiliation.
Pour activer une fonctionnalité (module), il suffit de cliquer sur la case à cocher située à côté. En activant les fonctionnalités maintenant, vous vous assurez qu'elles seront activées au moment où vous terminerez l'assistant de configuration :
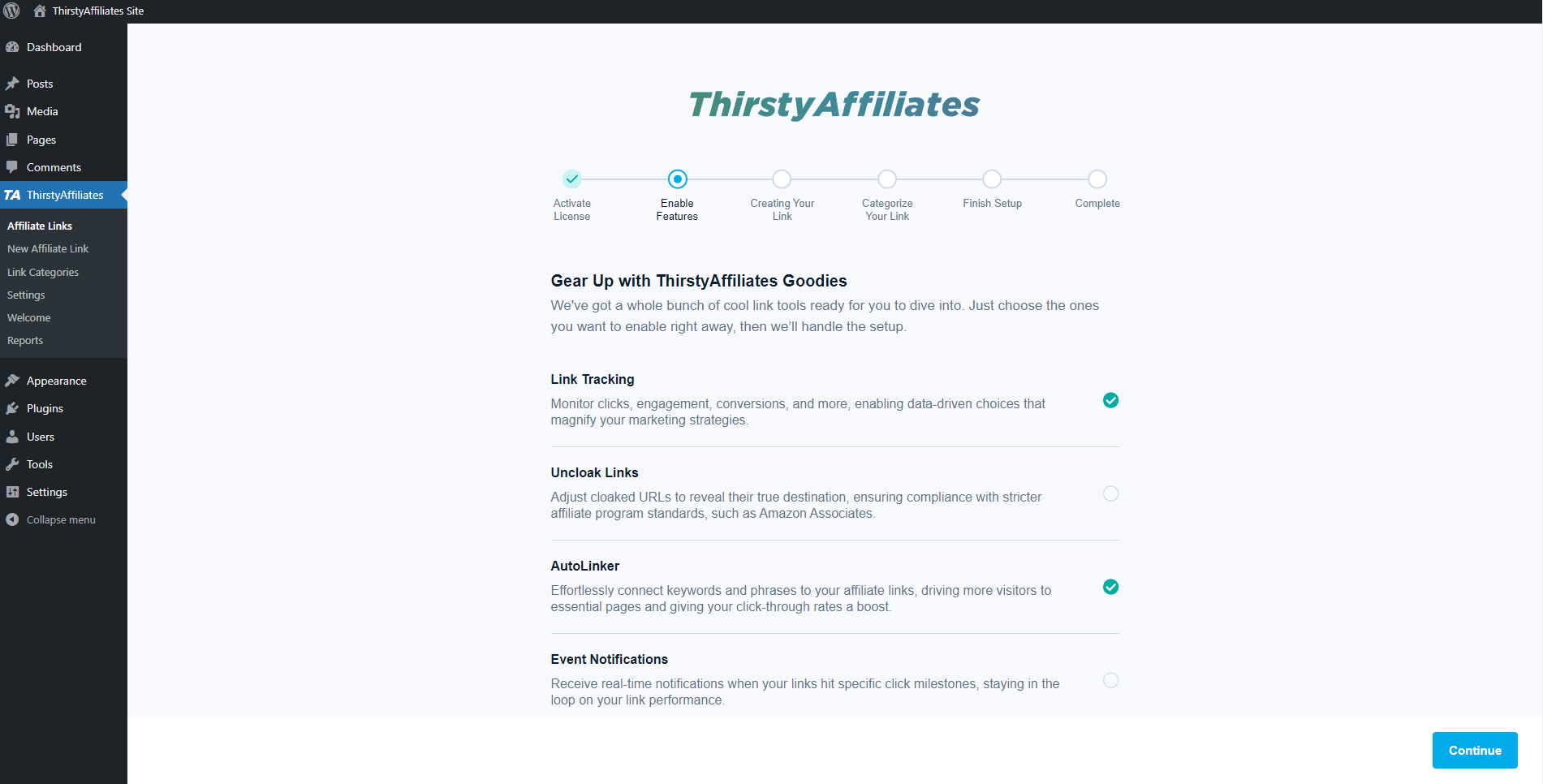
En outre, vous pouvez gérer tous les modules de ThirstyAffilaites en allant sur Tableau de bord > ThirstyAffiliates > Paramètres > Modules. Ici, vous pouvez activer ou désactiver n'importe quel module de cette page, y compris ceux que vous avez activés dans cette étape de l'assistant.
Cliquez sur Continuer.
Créez votre premier lien
ThirstyAffiliates est conçu pour masquer les liens d'affiliationVous pouvez également créer des sites web, suivre leurs performances et les gérer sur votre site WordPress.
Lorsque vous créez un lien avec ThirstyAffiliates, il génère une version plus propre et conviviale d'un lien d'affiliation. Lorsque le lien est cliqué, il redirige les utilisateurs vers le lien d'affiliation original.
- Cliquez sur le bouton Créez votre premier lien bouton :
- Dans la fenêtre contextuelle, vous devez saisir les informations essentielles pour créer un lien. Commencez par ajouter l'URL du lien d'affiliation original dans le champ Destination URChamp L. Il s'agit du lien cible vers lequel les utilisateurs seront redirigés par votre lien ThirstyAffiliates.
%27%20fill-opacity%3D%27.5%27%3E%3Cellipse%20fill%3D%22%233e3e3e%22%20fill-opacity%3D%22.5%22%20rx%3D%221%22%20ry%3D%221%22%20transform%3D%22matrix(-61.1951%201224.01159%20-152.062%20-7.60242%2062.4%20619.3)%22%2F%3E%3Cellipse%20fill%3D%22%23fff%22%20fill-opacity%3D%22.5%22%20rx%3D%221%22%20ry%3D%221%22%20transform%3D%22matrix(-54.33652%20-418.36802%201008.8793%20-131.03054%201370.2%20696)%22%2F%3E%3Cellipse%20fill%3D%22%23b3b3b3%22%20fill-opacity%3D%22.5%22%20rx%3D%221%22%20ry%3D%221%22%20transform%3D%22matrix(-95.2714%20-3.8265%2037.74663%20-939.80912%20227%20225.4)%22%2F%3E%3Cellipse%20fill%3D%22%23fff%22%20fill-opacity%3D%22.5%22%20rx%3D%221%22%20ry%3D%221%22%20transform%3D%22rotate(-10.6%204645.4%20-7459.3)%20scale(1084.40607%20446.23856)%22%2F%3E%3C%2Fg%3E%3C%2Fsvg%3E)
- Ensuite, créez une version conviviale du lien en saisissant un texte personnalisé de Limace :
%27%20fill-opacity%3D%27.5%27%3E%3Cellipse%20fill%3D%22%23fff%22%20fill-opacity%3D%22.5%22%20rx%3D%221%22%20ry%3D%221%22%20transform%3D%22matrix(360.29647%2011.95226%20-9.49765%20286.30289%20944%20460)%22%2F%3E%3Cellipse%20fill-opacity%3D%22.5%22%20rx%3D%221%22%20ry%3D%221%22%20transform%3D%22rotate(87.2%20-165.7%20294)%20scale(1466.73169%20268.4229)%22%2F%3E%3Cellipse%20fill%3D%22%23272727%22%20fill-opacity%3D%22.5%22%20rx%3D%221%22%20ry%3D%221%22%20transform%3D%22matrix(296.82686%2017.52733%20-107.16514%201814.85085%201694%20683)%22%2F%3E%3Cellipse%20fill%3D%22%23b0b0b0%22%20fill-opacity%3D%22.5%22%20rx%3D%221%22%20ry%3D%221%22%20transform%3D%22matrix(-434.83659%2010.62718%20-8.62956%20-353.09927%20921.8%20457.5)%22%2F%3E%3C%2Fg%3E%3C%2Fsvg%3E)
- Enfin, vous devez spécifier le type de Redirection ce lien devrait être. Vous pouvez le définir comme 301 (Permanent), 302 (temporaire)ou 307 (temporaire) redirection. Si vous n'êtes pas sûr de la redirection à utiliser, vous pouvez Pour en savoir plus sur les types de redirection, cliquez ici.
Cliquez sur Économiser, puis Poursuivre.
Remarque : L'assistant crée un nouveau lien avec les paramètres de base. Vous trouverez d'autres options de lien à l'adresse suivante Tableau de bord > ThirstyAffiliates > Liens d'affiliation.
Catégoriser votre lien
Les catégories de liens permettent d'organiser les liens de ThirstyAffiliates. Par regroupement des liens en catégoriesGrâce à ce système, vous pouvez non seulement rationaliser votre flux de travail, mais aussi améliorer l'efficacité de vos rapports.
Au lieu de passer au crible les liens individuels, vous pouvez utiliser les catégories comme filtre de recherche dans les rapports, ce qui facilite l'analyse et la gestion de vos liens d'affiliation.
Cliquez sur le bouton Créer une nouvelle catégorie bouton :
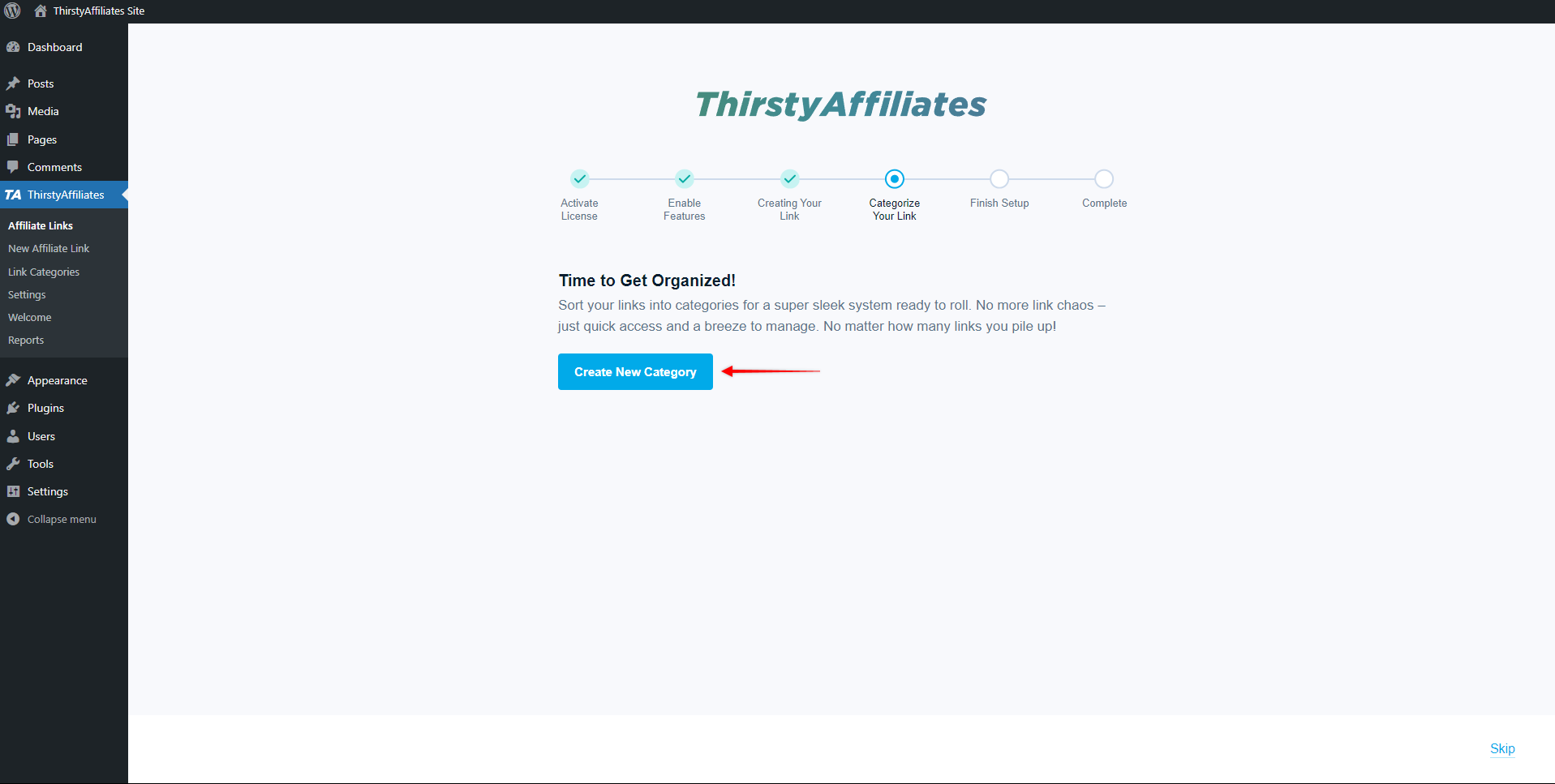
Une fenêtre s'ouvrira dans laquelle vous pourrez nommer votre première catégorie. Le lien que vous avez créé précédemment sera affecté à cette catégorie :
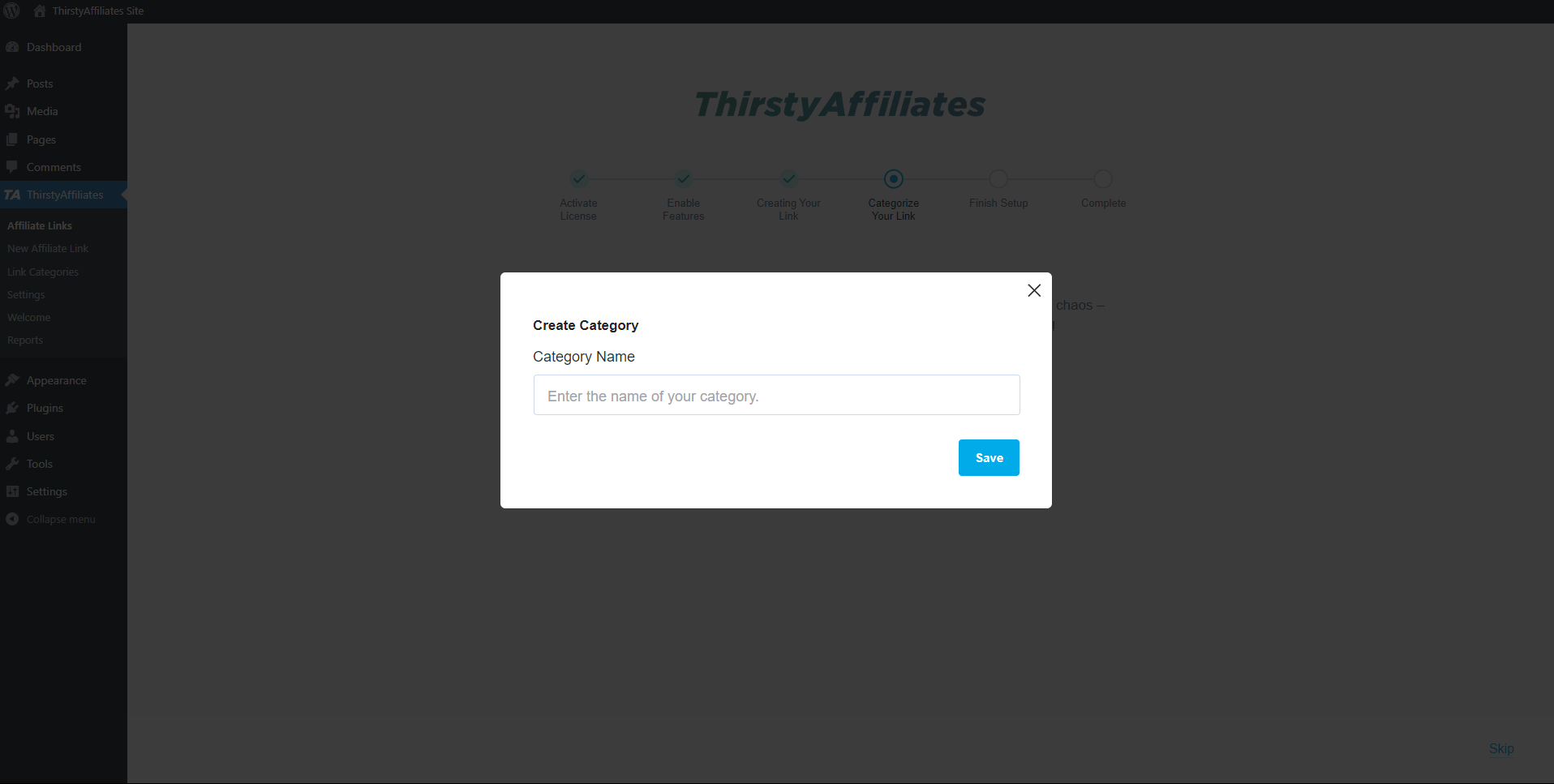
Cliquez sur Économiser.
Configuration complète
Une fois la configuration terminée, vous verrez votre lien d'affiliation nouvellement créé ainsi que votre première catégorie. Vous pouvez maintenant insérer votre lien d'affiliation n'importe où sur votre site web.
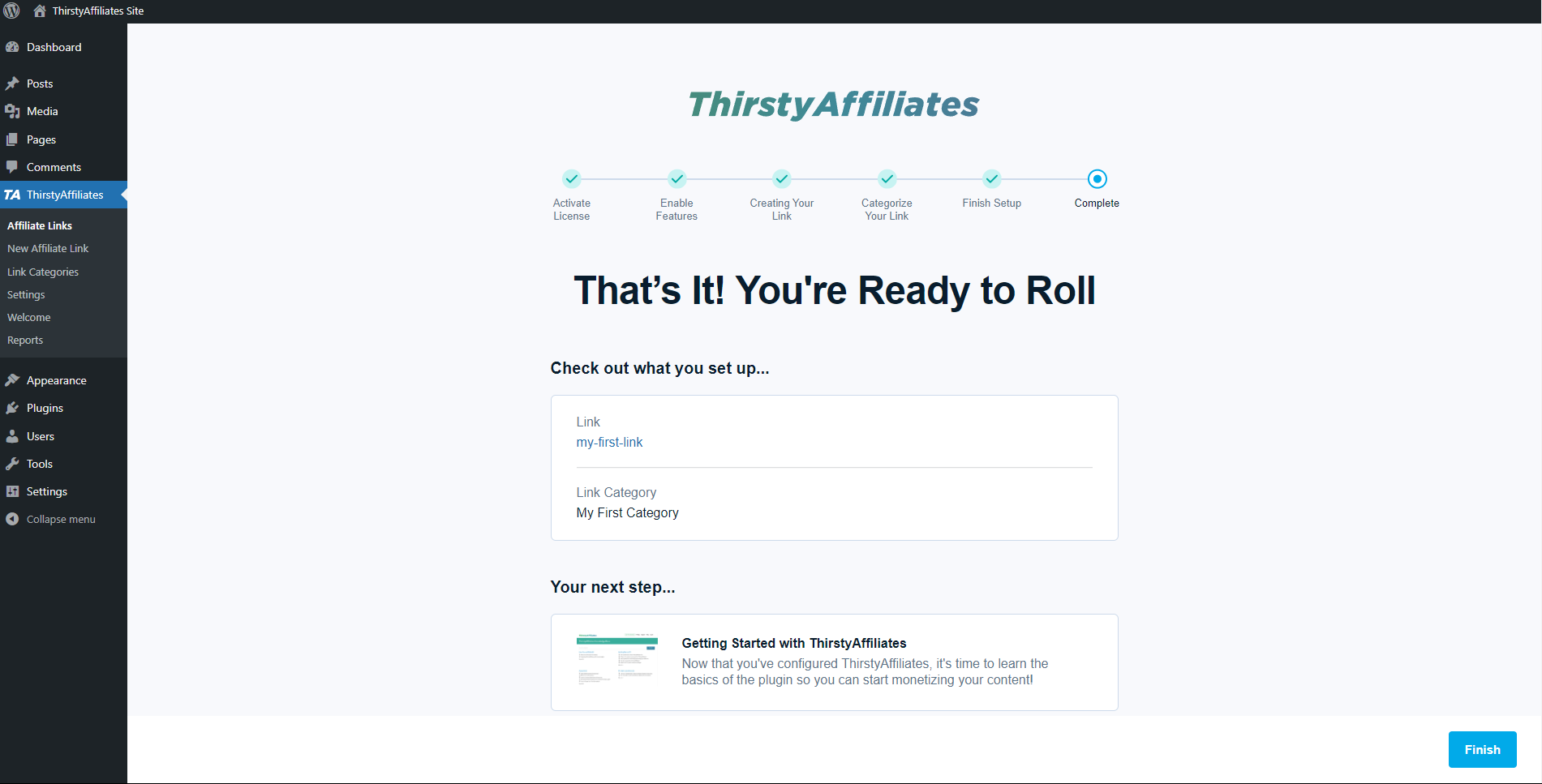
Vous trouverez ce lien et tous les liens ThirstyAffiliates à venir en vous rendant sur le site Tableau de bord > ThirstyAffiliates > Liens d'affiliation.
Quelle est la prochaine étape ?
L'assistant couvre les bases. Il vous aidera à définir votre premier lien et votre première catégorie.
Ensuite, vous devez créer des liens ThirstyAffiliates pour d'autres liens affiliés sur le site, et ajoutez-les à votre contenu. En outre, selon les modules que vous avez activés, des options avancées supplémentaires sont disponibles pour chaque lien.
En outre, vous pouvez également configurer les options avancées du plugin, par naviguer vers Tableau de bord > ThirstyAffiliates > Paramètres.
Une fois cette opération effectuée, vous pourrez suivre vos liens à l'aide de rapports. Tous les rapports sont disponibles à l'adresse suivante Tableau de bord > ThirstyAffiliates > Rapports.