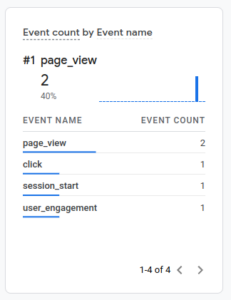Remarque : Cette page de documentation suppose que vous avez déjà créé un compte pour votre site auprès de Google Analytics. Si ce n'est pas le cas, veuillez consulter la page Page désignée par Google de le faire, ou leur page d'aide pour plus d'instructions.
Etapes de l'intégration de MonsterInsights
Étape 1 : Installer et activer Google Analytics pour WordPress par MonsterInsights
Vous pouvez le faire en allant sur votre page WordPress > Plugins > Ajouter un nouveau et en recherchant "Google Analytics for WordPress by MonsterInsights", et en suivant la procédure standard pour installer et activer le plugin. Il devrait être le premier à apparaître à partir de la gauche, mais assurez-vous également que MonsterInsights est listé en tant que développeur. Vous pouvez également le télécharger manuellement ici et l'installer sur votre site WordPress.
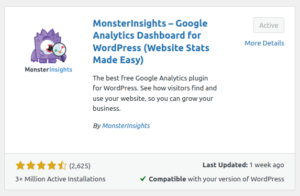
Étape 2 : Obtenir le préfixe de votre lien
Par défaut, ThirstyAffiliates utilise /recommends/ comme préfixe de lien pour vos liens d'affiliation. Vous pouvez voir quel préfixe de lien le plugin utilise actuellement en naviguant vers ThirstyAffiliates > Paramètres > Apparence des liens et en regardant l'option "Préfixe de lien". Veillez à enregistrer ce préfixe quelque part, car il sera nécessaire lors de la configuration du plugin MonsterInsights.
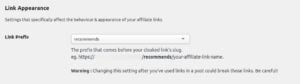
Étape 3 : Ajouter le préfixe du lien à MonsterInsights et créer une étiquette
Naviguez vers Insights > Settings > Publisher > Affiliate Links. Cliquez sur "Add Another Link Path", et vous devriez voir deux champs (Path et Label). Dans le champ "Path", vous devez saisir le préfixe du lien que vous avez obtenu à l'étape 2. Dans notre cas, le préfixe de lien est "/recommends/", mais il peut être différent sur votre propre site. Dans le champ "Étiquette", vous devez saisir une information propre à l'ensemble particulier de liens d'affiliation que vous suivez. L'étiquette est ce qui apparaîtra dans Google Analytics, nous la définirons donc à "thirsty-link" pour savoir que le clic provient d'un lien ThirstyAffiliates.
Après avoir rempli les deux champs, cliquez sur le bouton "Enregistrer les modifications".
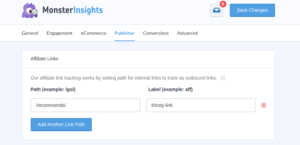
Étape 4 : Tester le suivi
Une fois toutes les étapes précédentes terminées, MonsterInsights enverra les données de suivi à Google Analytics où vous pourrez voir les clics en temps réel. Si vous utilisez Google Analytics 4, vous pouvez le voir en naviguant vers Rapports > Temps réel > Compte d'événements par nom d'événement dans votre compte Google Analytics. Tous les liens d'affiliation cliqués seront reflétés dans l'événement "clic".
Pour tester cela, il suffit de cliquer sur n'importe quel lien ThirstyAffiliates sur votre site dans une fenêtre incognito. Voici un exemple de ce que cela peut donner à partir de Google Analytics.