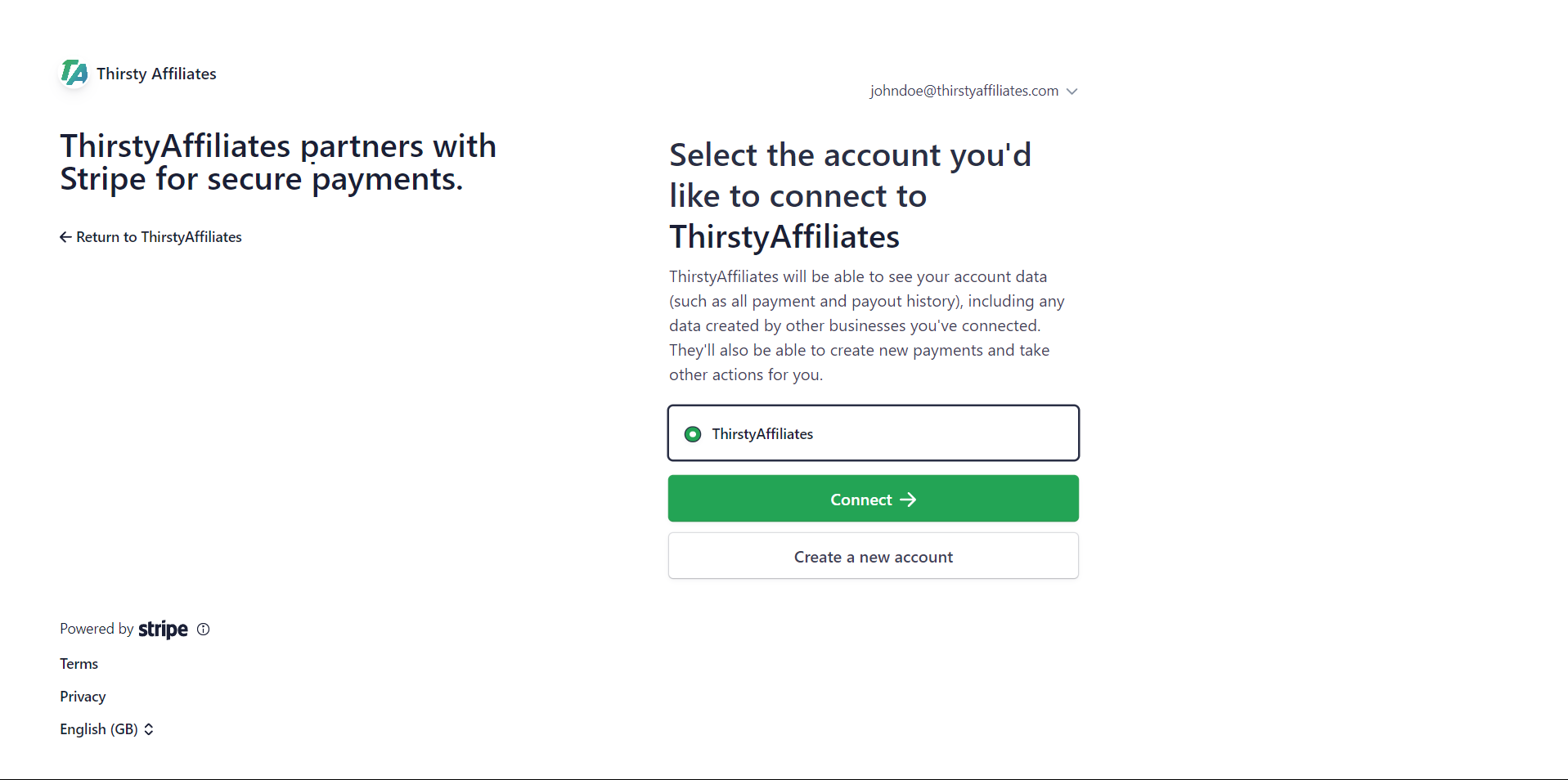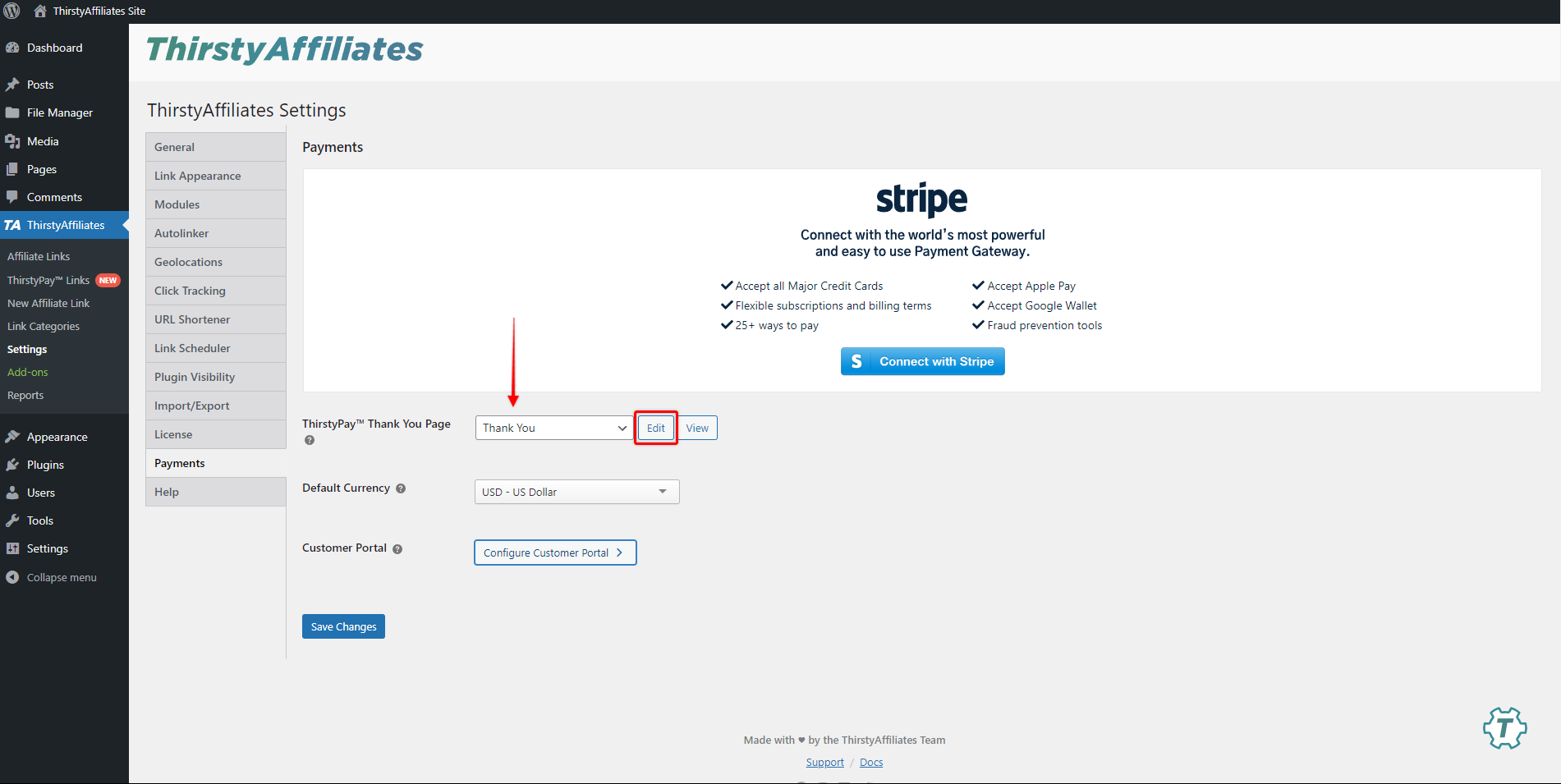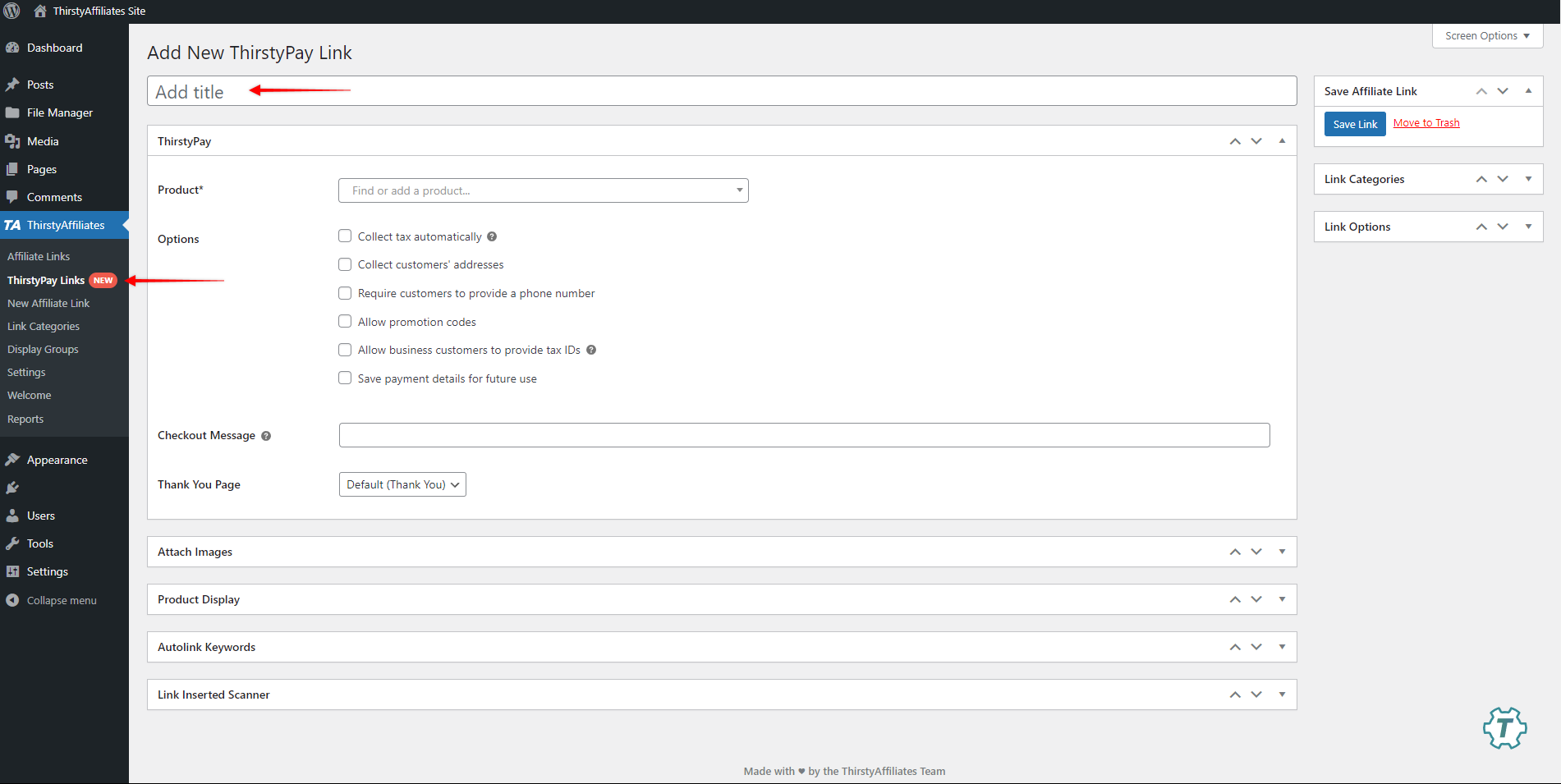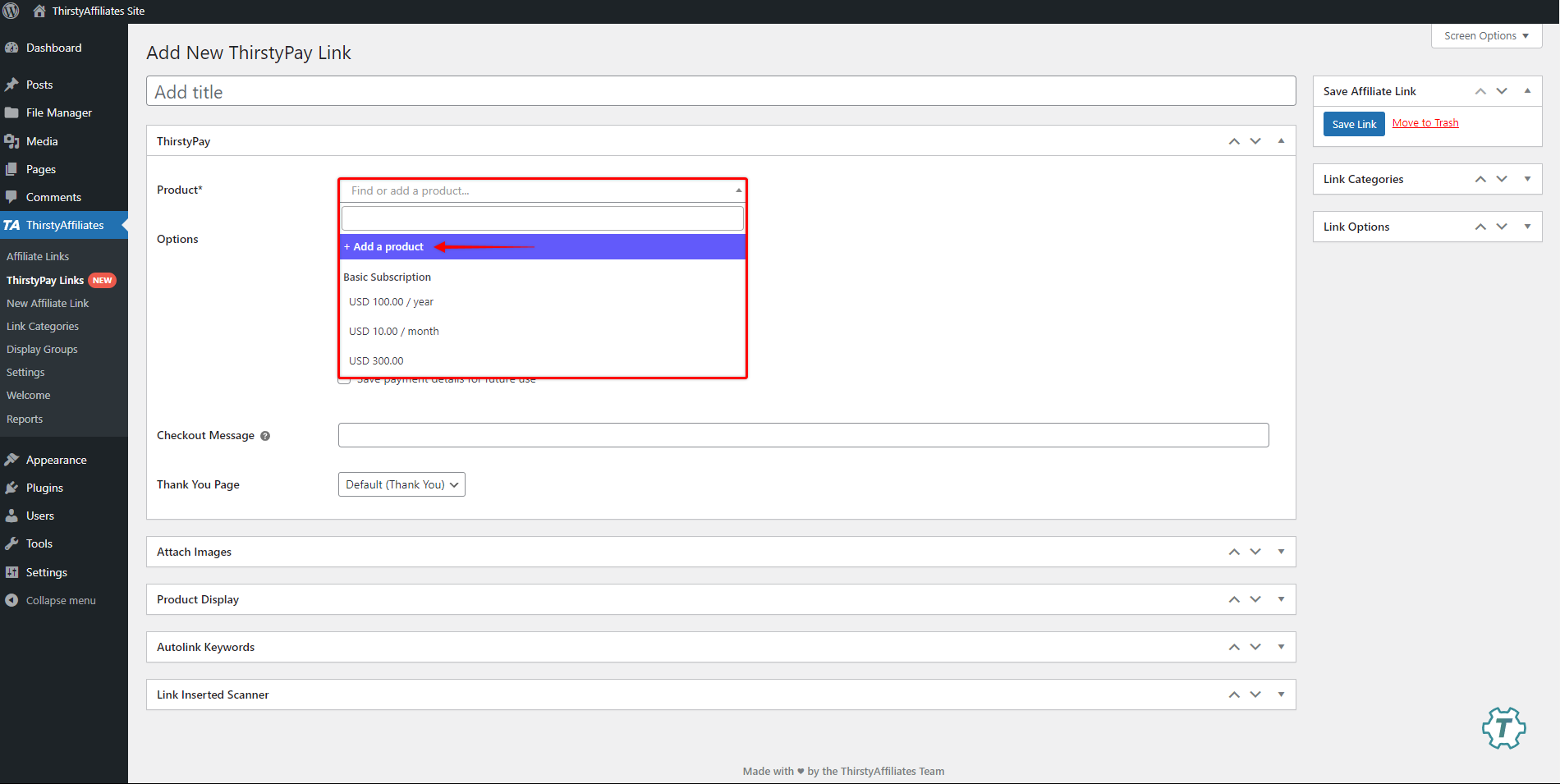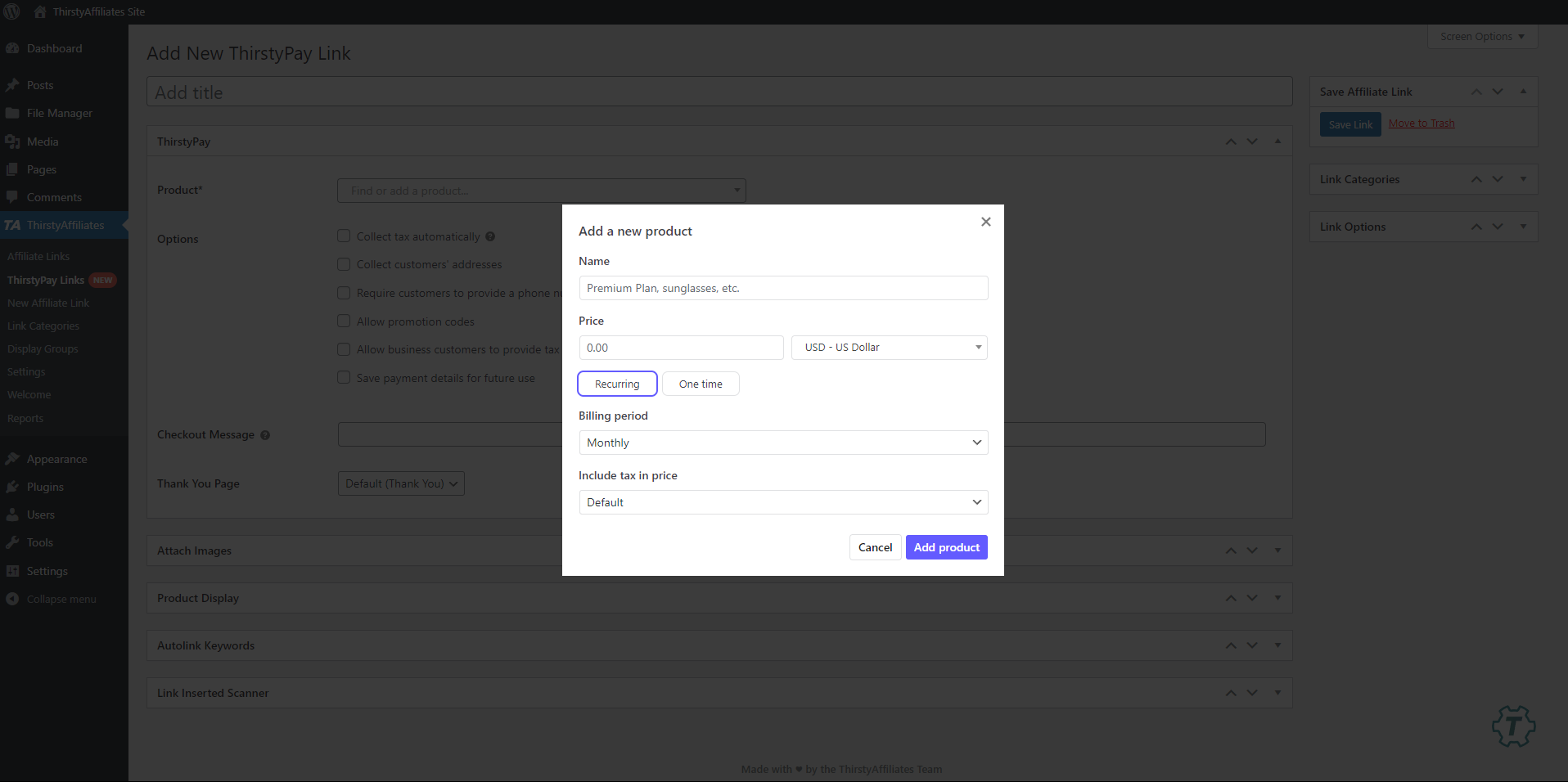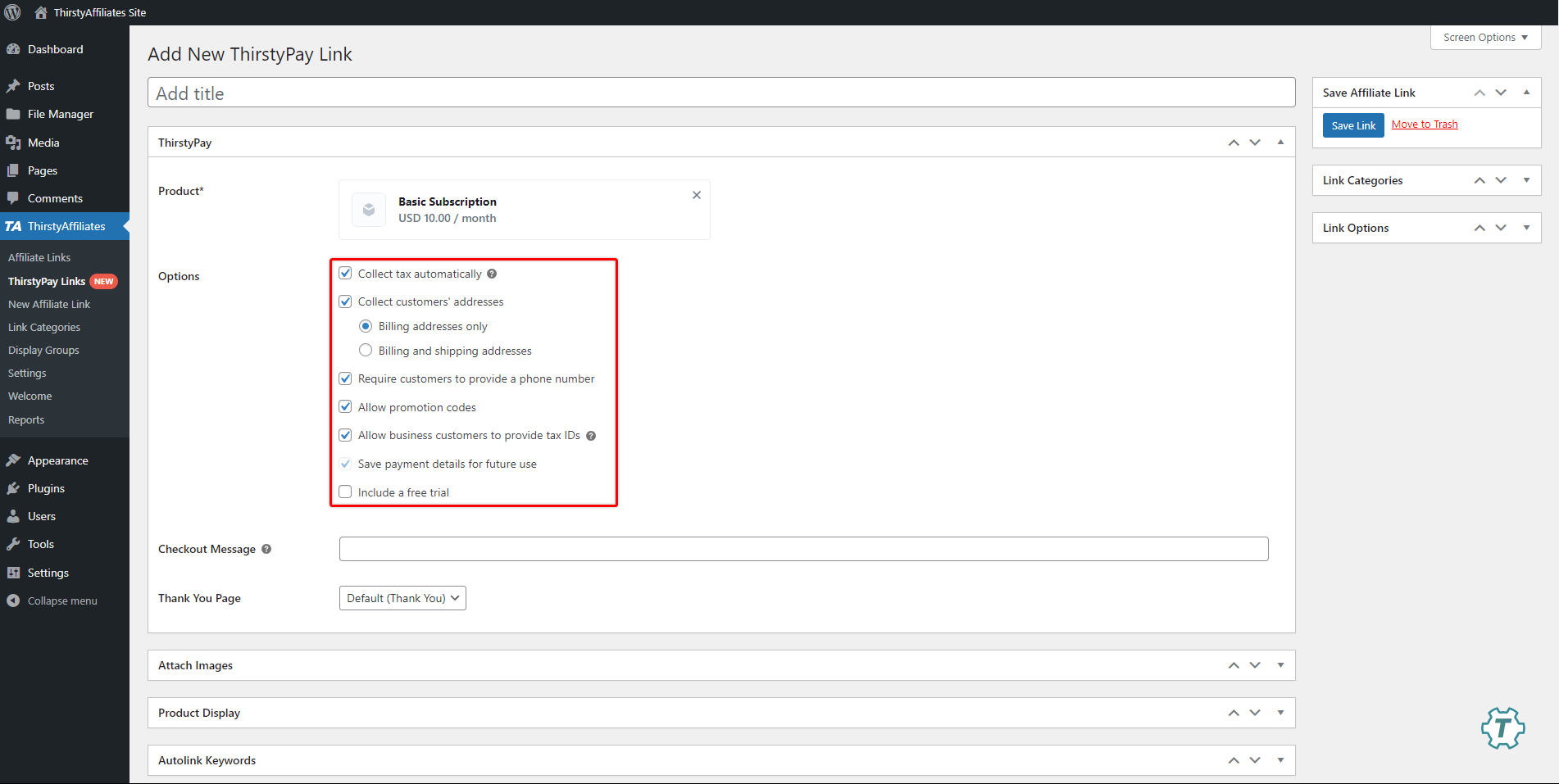ThirstyPay™, eine Funktion von ThirstyAffiliates, erweitert Ihre Website um eCommerce-Funktionen, indem es eine Integration mit Stripe nutzt. Diese Funktionalität ermöglicht die Erstellung von benutzerdefinierten Zahlungslinks, die den Verkauf und die Förderung von Produkten oder Dienstleistungen direkt über Ihre Website und über verschiedene Online-Kanäle erleichtern.
Dieses Dokument zeigt Ihnen, wie Sie ThirstyPay™ auf Ihrer Website einrichten und effektiv nutzen können.
Stripe-Produkte und ThirstyPay™-Links
Hinweis: ThirstyPay™ ist tief in Stripe integriert; daher müssen Sie es mit Ihrem Stripe-Händlerkonto verbinden. Bitte stellen Sie sicher, dass Stripe für Händler in Ihrem Land verfügbar ist.
ThirstyPay™-Links ermöglichen es den Nutzern, Ihre Stripe-Produkte mit einem einfachen Klick zu kaufen, und führen sie direkt zu einer Stripe-Kassenseite für das gewünschte Produkt.
Jeder ThirstyPay™-Link ist an einen bestimmten Preis für Ihr Stripe-Produkt gebunden. Ihr Stripe-Konto enthält alle Ihre Produkte und deren Preise. Denken Sie daran, dass ein einzelnes Produkt in Stripe verschiedene Preise haben kann (Stripe Preis).
Wenn Sie einen ThirstyPay™-Link einrichten, können Sie ihn mit einem bereits vorhandenen Produkt und Preis in Stripe verknüpfen oder neue Angebote im ThirstyPay™-Link-Editor erstellen.
Stripe's Hilfe-Dokumente Weitere Informationen über die Einrichtung von Produkten und Preisen über Ihr Stripe-Dashboard.
Es ist wichtig zu erwähnen, dass ThirstyPay™ die Zahlungsinformationen Ihrer Kunden nicht auf Ihrer Website speichert. Alle diese Daten werden von Stripe verarbeitet und gespeichert, wo Sie auch alle Zahlungen und Abonnements verfolgen können.
Video-Anleitung
So richten Sie ThirstyPay™ ein
Bevor Sie mit der Erstellung von ThirstyPay™-Verbindungen beginnen können, müssen Sie zunächst einige kurze Einrichtungsschritte durchführen:
- Anschließen an Stripe
- Konfigurieren Sie Ihre Zahlungseinstellungen
- Richten Sie Ihre Dankeseite ein
- Konfigurieren Sie das Kundenportal
Anschließen an Stripe
Beginnen Sie mit der Einrichtung, indem Sie zu Ihrer Website navigieren WordPress Dashboard > ThirstyAffiliates > ThirstyPay™ Links. Wenn Sie diese Seite zum ersten Mal besuchen, werden Sie aufgefordert, Ihr Stripe-Konto zu verbinden.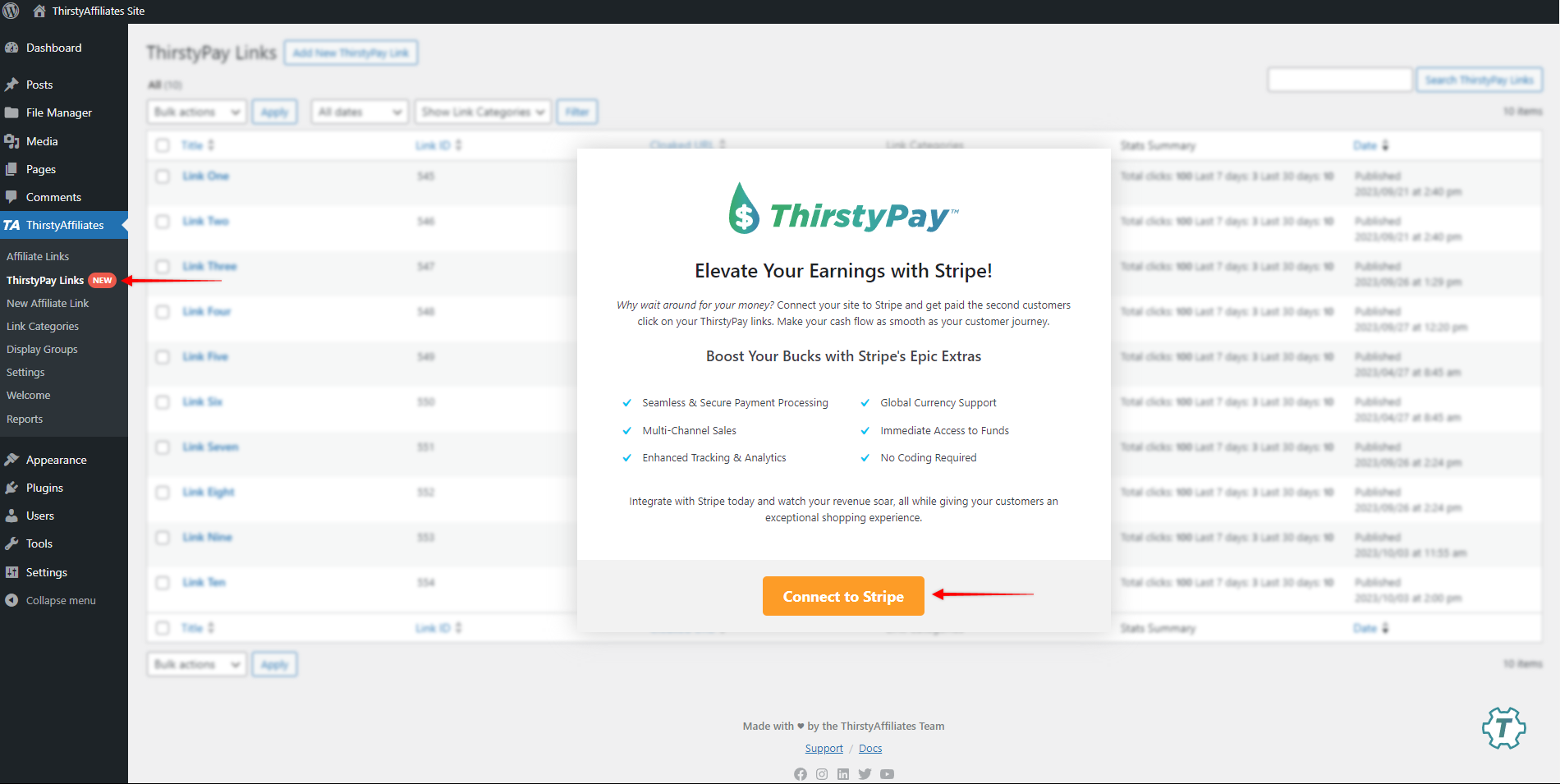 Klicken Sie auf den "Anschließen an Stripe", um einen Assistenten zu starten, der Ihnen hilft, eine Verbindung herzustellen ThirstyAffiliates mit Ihr Stripe-Konto:
Klicken Sie auf den "Anschließen an Stripe", um einen Assistenten zu starten, der Ihnen hilft, eine Verbindung herzustellen ThirstyAffiliates mit Ihr Stripe-Konto:
- Der Assistent wird Sie auffordern Geben Sie Ihre ThirstyAffiliates-Konto-Anmeldedaten ein. Dies sind die Anmeldedaten, die Sie beim Kauf verwendet haben ThirstyAffiliates. Nachdem Sie Ihre Anmeldedaten übermittelt haben, verbindet der Assistent ThirstyAffiliates mit Ihrer Website.
- Anschließend werden Sie zu Stripe weitergeleitet, wo Sie Ihre Stripe-Kontodaten eingeben müssen.
- Anschließend müssen Sie ein bestehendes Stripe-Business-Konto auswählen, um es mit ThirstyPay™ zu verbinden, oder eines erstellen.
%27%20fill-opacity%3D%27.5%27%3E%3Cellipse%20fill%3D%22%23c7c7c7%22%20fill-opacity%3D%22.5%22%20rx%3D%221%22%20ry%3D%221%22%20transform%3D%22matrix(133.34724%20210.16352%20-164.44596%20104.33977%201015.7%20524.9)%22%2F%3E%3Cpath%20fill%3D%22%23dedede%22%20fill-opacity%3D%22.5%22%20d%3D%22M827.3%20392.5l-39.1%20306.4%20448-62.8-200-422.4z%22%2F%3E%3Cellipse%20fill%3D%22%23fff%22%20fill-opacity%3D%22.5%22%20rx%3D%221%22%20ry%3D%221%22%20transform%3D%22rotate(153.2%20119%20273.3)%20scale(364.19225%20941.08951)%22%2F%3E%3Cpath%20fill%3D%22%23fff%22%20fill-opacity%3D%22.5%22%20d%3D%22M2033-48.7L700.3-116l1108.2%201183.2z%22%2F%3E%3C%2Fg%3E%3C%2Fsvg%3E)
- Wenn Sie ein neues Geschäftskonto erstellen (oder Ihr bestehendes Konto noch nicht aktiviert haben), müssen Sie im nächsten Schritt Ihre Unternehmensdaten hinzufügen.
- Anschließend schließt der Assistent den Verbindungsvorgang automatisch ab.
Konfigurieren Sie Ihre Zahlungseinstellungen
Als nächstes müssen Sie die allgemeinen Einstellungen konfigurieren, die für alle ThirstyPay™-Links gelten.
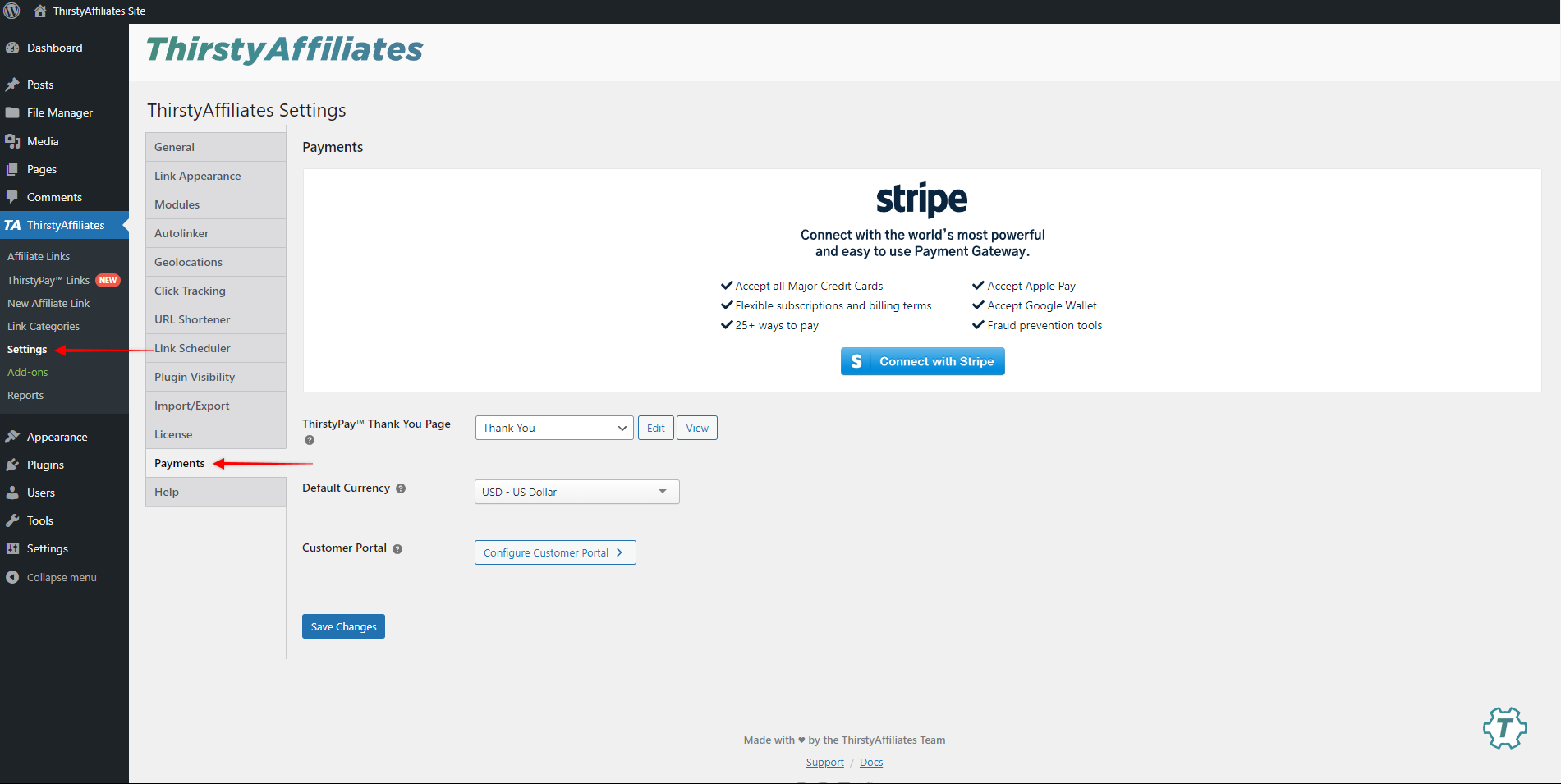
Ihre Zahlungseinstellungen finden Sie unter ThirstyAffiliates > Einstellungen > Zahlungen:
- In der Dropdown-Liste "ThirstyPay™-Dankeseite" können Sie eine beliebige Seite auf Ihrer Website auswählen, die als Dankeseite dienen soll. Sie können auch die Option "Neue Seite automatisch erstellen" wählen, um die Standard-Dankeseite automatisch mit dem Slug /dankeschön zu erstellen.
- ThirstyPay™ erfordert eine Dankeseite, da die Benutzer nach jedem Kauf auf diese Seite weitergeleitet werden. Außerdem kann die ThirstyPay™-Dankeschön-Seite durch Klicken auf den Link "Bearbeiten" neben dem Dropdown-Menü bearbeitet werden.
%22%20transform%3D%22translate(3.7%203.7)%20scale(7.42578)%22%20fill-opacity%3D%22.5%22%3E%3Cellipse%20fill%3D%22%233b3b3b%22%20rx%3D%221%22%20ry%3D%221%22%20transform%3D%22matrix(-29.97227%20-2.00117%2012.22097%20-183.0378%200%2073.4)%22%2F%3E%3Cellipse%20fill%3D%22%23fff%22%20rx%3D%221%22%20ry%3D%221%22%20transform%3D%22matrix(1.36464%20-37.65394%20125.61957%204.55266%20187.5%2060.4)%22%2F%3E%3Cellipse%20fill%3D%22%23aeaeae%22%20cx%3D%2230%22%20cy%3D%2270%22%20rx%3D%2213%22%20ry%3D%22109%22%2F%3E%3Cellipse%20fill%3D%22%23fff%22%20rx%3D%221%22%20ry%3D%221%22%20transform%3D%22matrix(2.65588%2033.85627%20-52.33865%204.10574%20220.3%2065.8)%22%2F%3E%3C%2Fg%3E%3C%2Fsvg%3E)
- Als nächstes sollten Sie die Option Standardwährung die für alle Ihre ThirstyPay™-Transaktionen verwendet wird.
- Schließlich können Sie auf Kundenportal konfigurieren an Ihre Bedürfnisse anzupassen. Das Kundenportal ist die Seite, auf der Ihre Benutzer alle ihre über ThirstyPay™-Links getätigten Einkäufe anzeigen und verwalten können. Hinweis: Das Kundenportal ist eine von Stripe gehostete Seite. Daher sind neben den von ThirstyPay™ bereitgestellten Standardanpassungsoptionen keine weiteren Anpassungen möglich.
- Klicken Sie auf die Update um Ihre Einstellungen zu speichern.
Außerdem können Sie auf der Seite "Zahlungen" Ihr Stripe-Konto trennen und erneut verbinden (oder mit einem anderen Stripe-Konto verbinden). Dies kann erforderlich sein, wenn Sie eine Fehlersuche bei Ihrer Stripe-Verbindung durchführen oder ThirstyPay™ mit einem anderen Stripe-Konto verbinden möchten.
Kundenportal konfigurieren
Wie bereits erwähnt, wird das Kundenportal von Stripe bereitgestellt und gehostet. Über das Portal können Ihre Kunden auf ihre Daten, Einkäufe und Rechnungen zugreifen. Sie können auch ihre Zahlungsdetails und wiederkehrende Abonnements verwalten.
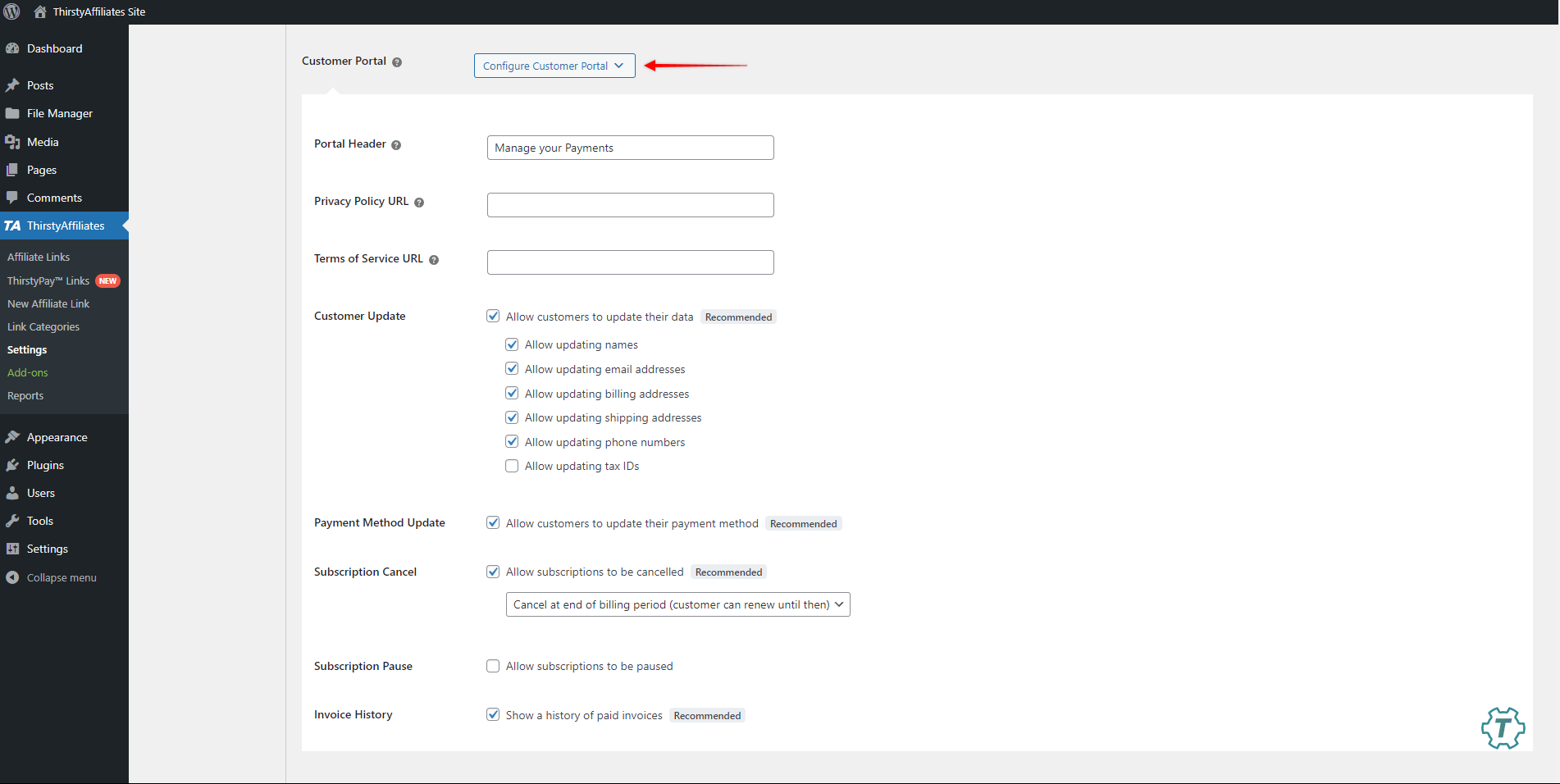
ThirstyPay™ bietet die folgenden Optionen zur Anpassung des Kundenportals:
- Portal-Kopfzeile - fügen Sie einen beliebigen Text hinzu, der als Kopfzeile des Kundenportals für alle Ihre Benutzer angezeigt werden soll;
- URL der Datenschutzrichtlinie - Fügen Sie Ihre Datenschutzrichtlinie zum Kundenportal hinzu, indem Sie die URL Ihrer Seite mit der Datenschutzrichtlinie hinzufügen;
- URL für die Nutzungsbedingungen - können Sie auch einen Link zu Ihren Allgemeinen Geschäftsbedingungen zum Kundenportal hinzufügen. Fügen Sie dazu die URL Ihrer Seite mit den Servicebedingungen in dieses Feld ein;
- Kunden-Update - können Sie festlegen, ob Ihre Benutzer ihre Daten über das Kundenportal ändern dürfen. Um dies zu aktivieren, klicken Sie auf die Schaltfläche Kunden die Möglichkeit geben, ihre Daten zu aktualisieren Option. Sie können auch auswählen, welche Daten bearbeitbar sein sollen;
- Aktualisierung der Zahlungsmethode - können Sie den Nutzern auch erlauben, ihre Zahlungsdaten zu aktualisieren, indem Sie die Kunden die Möglichkeit geben, ihre Zahlungsmethode zu aktualisieren.
- Abonnement kündigen - prüfen Kündigen von Abonnements zulassen um Ihren Benutzern die Möglichkeit zu geben, ihre wiederkehrenden Abonnements zu kündigen. Außerdem können Sie wählen, wie die Kündigung des Abonnements verarbeitet werden soll:
- Kündigung zum Ende des Abrechnungszeitraums (bis dahin kann der Kunde verlängern);
- Abonnements sofort kündigen.
- Abo-Pause - um den Benutzern die Möglichkeit zu geben, ihre Abonnements zu pausieren, markieren Sie das Feld Pausieren von Abonnements zulassen Option;
- Rechnungshistorie - können Sie entscheiden, ob Sie die Historie der bezahlten Rechnungen des Benutzers im Kundenportal anzeigen möchten.
Standardmäßig lautet der Slug des Kundenportals /ta-kundenportal (z.B.. https://yourdomain.com/ta-customer-portal).
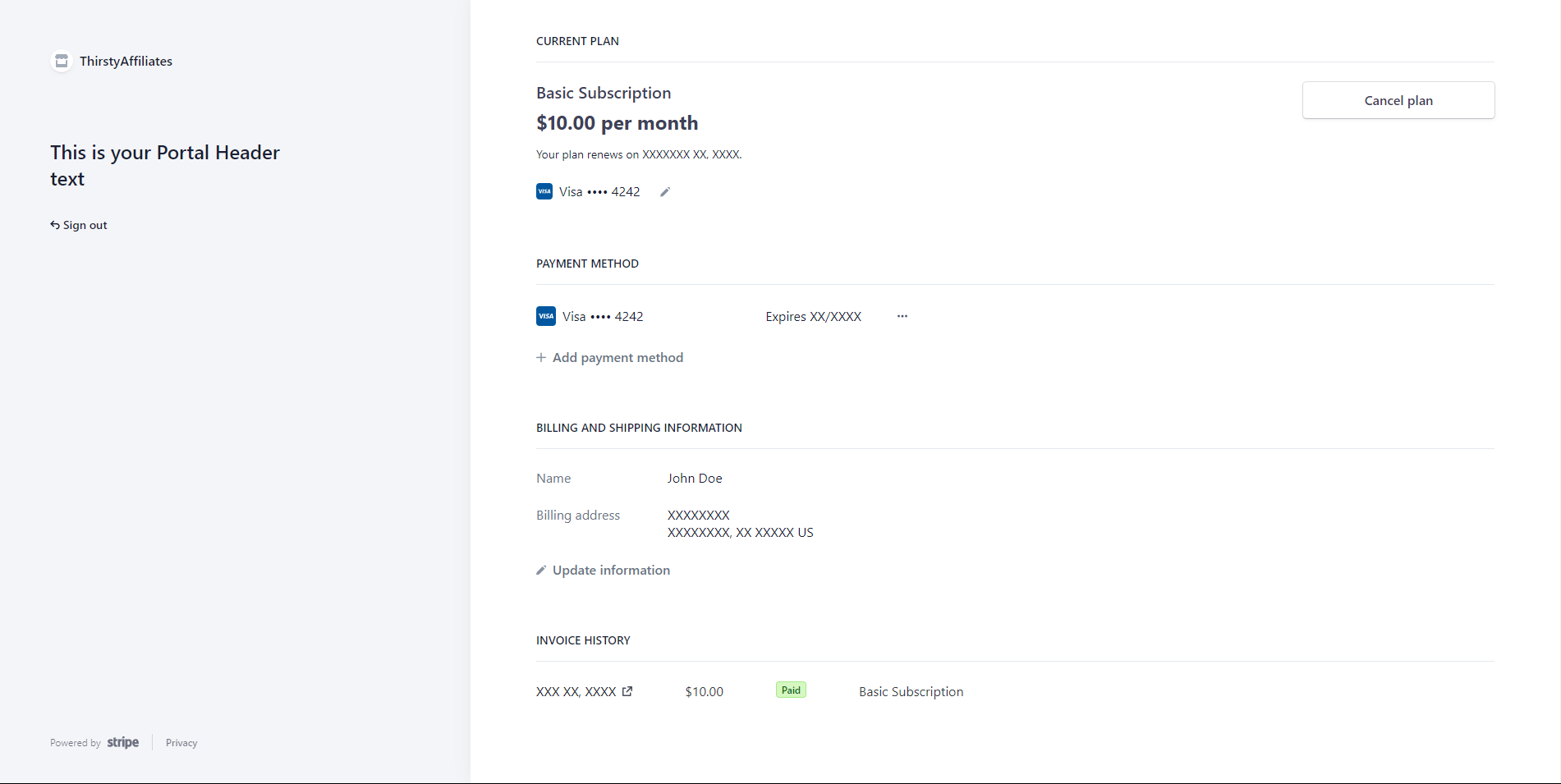
Erstellen einer ThirstyPay™-Verbindung
Nachdem Sie ThirstyPay™ eingerichtet haben, können Sie nun Ihre ThirstyPay™-Links hinzufügen:
- Navigieren Sie zu ThirstyAffiliates > ThirstyPay™ Verknüpfungenund klicken Sie dann auf "Neu hinzufügen". Sie finden die Link-Einstellungen unter dem Abschnitt ThirstyPay™.
- Jede ThirstyPay™Link sollte heißen. Dieser Name ist nur im Backend sichtbar und wird verwendet, um Ihre Links zu unterscheiden. Außerdem verwendet ThirstyAffiliates diesen Namen, um die ThirstyPay™-Link-URL zu erstellen.
%22%20transform%3D%22translate(3.7%203.7)%20scale(7.42578)%22%20fill-opacity%3D%22.5%22%3E%3Cellipse%20fill%3D%22%233b3b3b%22%20rx%3D%221%22%20ry%3D%221%22%20transform%3D%22matrix(.8266%20177.62032%20-16.62945%20.07739%2013.1%2021.7)%22%2F%3E%3Cellipse%20fill%3D%22%23fff%22%20cx%3D%22140%22%20cy%3D%2287%22%20rx%3D%2299%22%20ry%3D%2263%22%2F%3E%3Cellipse%20fill%3D%22%23bebebe%22%20rx%3D%221%22%20ry%3D%221%22%20transform%3D%22matrix(19.25835%20-.40006%202.9743%20143.18057%2037%2093.5)%22%2F%3E%3Cellipse%20fill%3D%22%23fff%22%20rx%3D%221%22%20ry%3D%221%22%20transform%3D%22matrix(2.50657%20-53.83836%2097.10171%204.52079%20135%2082.3)%22%2F%3E%3C%2Fg%3E%3C%2Fsvg%3E)
- Wählen Sie das Produkt Stripe und den Preis (das Symbol "Produkt"Dropdown), zu dem diese ThirstyPay™ Verbindung sollte Ihre Nutzer umleiten. Ihre Kunden können dann nur dieses Produkt zu dem ausgewählten Preis kaufen.
%27%20fill-opacity%3D%27.5%27%3E%3Cellipse%20fill%3D%22%23424242%22%20fill-opacity%3D%22.5%22%20rx%3D%221%22%20ry%3D%221%22%20transform%3D%22matrix(-161.66016%20-4.51558%2033.9262%20-1214.57692%2068.6%20475.6)%22%2F%3E%3Cellipse%20fill%3D%22%23fff%22%20fill-opacity%3D%22.5%22%20rx%3D%221%22%20ry%3D%221%22%20transform%3D%22matrix(725.11157%20-184.37873%20122.79727%20482.92836%201088.4%20738)%22%2F%3E%3Cellipse%20fill%3D%22%23b8b8b8%22%20fill-opacity%3D%22.5%22%20rx%3D%221%22%20ry%3D%221%22%20transform%3D%22rotate(94.6%20105%20163)%20scale(1082.89722%20111.90308)%22%2F%3E%3Cellipse%20fill%3D%22%23fff%22%20fill-opacity%3D%22.5%22%20rx%3D%221%22%20ry%3D%221%22%20transform%3D%22matrix(-695.03816%20118.85661%20-68.27928%20-399.27693%201062.3%20653.6)%22%2F%3E%3C%2Fg%3E%3C%2Fsvg%3E)
- Wenn Sie dieses Produkt noch nicht in Ihrem Stripe-Konto angelegt haben, können Sie hier ein neues Produkt anlegen. Beginnen Sie mit einem Klick auf + Ein Produkt hinzufügen um ein Popup-Fenster zum Anlegen eines neuen Stripe-Produkts und -Preises zu öffnen.
%22%20transform%3D%22translate(3.7%203.7)%20scale(7.48438)%22%20fill-opacity%3D%22.5%22%3E%3Cellipse%20fill%3D%22%23d7d7d7%22%20rx%3D%221%22%20ry%3D%221%22%20transform%3D%22matrix(-45.07898%204.17264%20-3.78564%20-40.89808%20124.4%2060)%22%2F%3E%3Cellipse%20rx%3D%221%22%20ry%3D%221%22%20transform%3D%22rotate(92.7%20-10.6%2029.4)%20scale(143.63896%2022.03862)%22%2F%3E%3Cellipse%20fill%3D%22%23e5e5e5%22%20cx%3D%22124%22%20cy%3D%2260%22%20rx%3D%2220%22%20ry%3D%2215%22%2F%3E%3Cellipse%20fill%3D%22%23303030%22%20cx%3D%22223%22%20cy%3D%2273%22%20rx%3D%2241%22%20ry%3D%22252%22%2F%3E%3C%2Fg%3E%3C%2Fsvg%3E)
- Außerdem können Sie den Einkaufsprozess anpassen unter Optionen:
- Steuer automatisch einziehen - können Sie dies überprüfen, wenn Sie die Stripe Steuer Funktion zum Sammeln von Steuern. Wenn Sie diese Option aktivieren, werden die Steuern für den Kauf über diesen ThirstyPay™-Link erhoben;
- Kundenadressen sammeln - Wenn diese Funktion aktiviert ist, müssen Ihre Kunden ihre Adressen eingeben. Sie können wählen, ob Sie die nur Rechnungsadressen, oder beides Rechnungs- und Lieferadressen;
- Kunden auffordern, eine Telefonnummer anzugeben - Bei dieser Option müssen die Kunden ihre Telefonnummer angeben, um den Kauf abzuschließen;
- Aktionscodes zulassen - wenn Sie Ihren Kunden Folgendes bieten Stripe AktionscodesAktivieren Sie diese Option, damit bei diesem Kauf Codes verwendet werden können;
- Erlauben Sie Geschäftskunden die Angabe von Steuer-IDs - Wenn diese Option aktiviert ist, enthält Ihr Zahlungsformular auch ein zusätzliches Feld für die Steuer-ID;
- Zahlungsdetails für zukünftige Verwendung speichern - Mit dieser Option erstellt Stripe einen Kunden in Ihrem Stripe-Dashboard, wenn der Kauf abgeschlossen ist. Sie müssen diese Funktion nicht für einmalige Zahlungen aktivieren, in diesem Fall werden die Käufe als Gastzahlungen. Andererseits ist diese Option für alle Abonnements (wiederkehrende Produkte) obligatorisch und wird automatisch aktiviert;
- Kostenlose Testversion einbeziehen - diese Option ist nur für wiederkehrende Produkte sichtbar. Wenn sie aktiviert ist, wird den über diesen Link gekauften Abonnements eine kostenlose Testversion hinzugefügt.
Wenn diese Option aktiviert ist, wird ein zusätzliches Feld angezeigt, in dem Sie die Dauer der Prüfung in Tagen angeben können.%22%20transform%3D%22translate(3.7%203.7)%20scale(7.42969)%22%20fill-opacity%3D%22.5%22%3E%3Cellipse%20fill%3D%22%23444%22%20rx%3D%221%22%20ry%3D%221%22%20transform%3D%22rotate(-88.1%2029.7%2027.1)%20scale(151.07762%2030.65131)%22%2F%3E%3Cellipse%20fill%3D%22%23fff%22%20cx%3D%22148%22%20cy%3D%2285%22%20rx%3D%22106%22%20ry%3D%2258%22%2F%3E%3Cellipse%20fill%3D%22%23c1c1c1%22%20rx%3D%221%22%20ry%3D%221%22%20transform%3D%22matrix(-18.02478%20-.88156%204.32175%20-88.36469%2036.1%2059.9)%22%2F%3E%3Cellipse%20fill%3D%22%23fff%22%20rx%3D%221%22%20ry%3D%221%22%20transform%3D%22matrix(-1.13895%2050.18916%20-109.65538%20-2.48843%20147.8%2079.5)%22%2F%3E%3C%2Fg%3E%3C%2Fsvg%3E)
- Falls erforderlich, können Sie die Checkout Nachrichtum sie neben der Schaltfläche zur Zahlungsbestätigung an der Kasse anzuzeigen.
- Als nächstes müssen Sie die Dankeseite für diesen Link. Sie können hier Ihre benutzerdefinierte Dankeseite verwenden oder die Standard-Dankeseite, die Sie zuvor festgelegt haben.
- Am Ende können Sie Anweisungen oder zusätzliche Informationen für Ihre Verwalter und Kollegen hinterlassen unter Anmerkungen. Alle hier hinzugefügten Notizen sind auf dem Frontend nicht sichtbar.
- Klicken Sie auf die Link speichern um Ihren Link zu erstellen.
Sie können auch zusätzliche ThirstyAffiliates-Link-Einstellungen auf ThirstyPay™-Links anwenden:
- URLs: In diesem Abschnitt können Sie die Standardeinstellungen ändern getarnte URL für Ihren ThirstyPay™-Link erstellt;
- Autolink-Schlüsselwörter: Verwenden Sie die Autolinker-Funktion, um Schlüsselwörter festzulegen und sie automatisch mit Ihrem ThirstyPay™-Link zu verknüpfen;
- Produktanzeige: Sie können eine ThirstyAffiliates Produktanzeige zu Ihrem ThirstyPay™-Link.
Je nachdem, welche Module Sie aktivieren, kann die Liste der zusätzlichen Optionen variieren.
Nachdem der ThirstyPay™-Link erstellt wurde, können Sie den getarnten Link überall auf Ihrer Website oder anderen Online-Plattformen verwenden. Wenn Ihre Kunden auf den Link klicken, werden sie zur Stripe-Kassenseite weitergeleitet, um den Kauf zu tätigen.
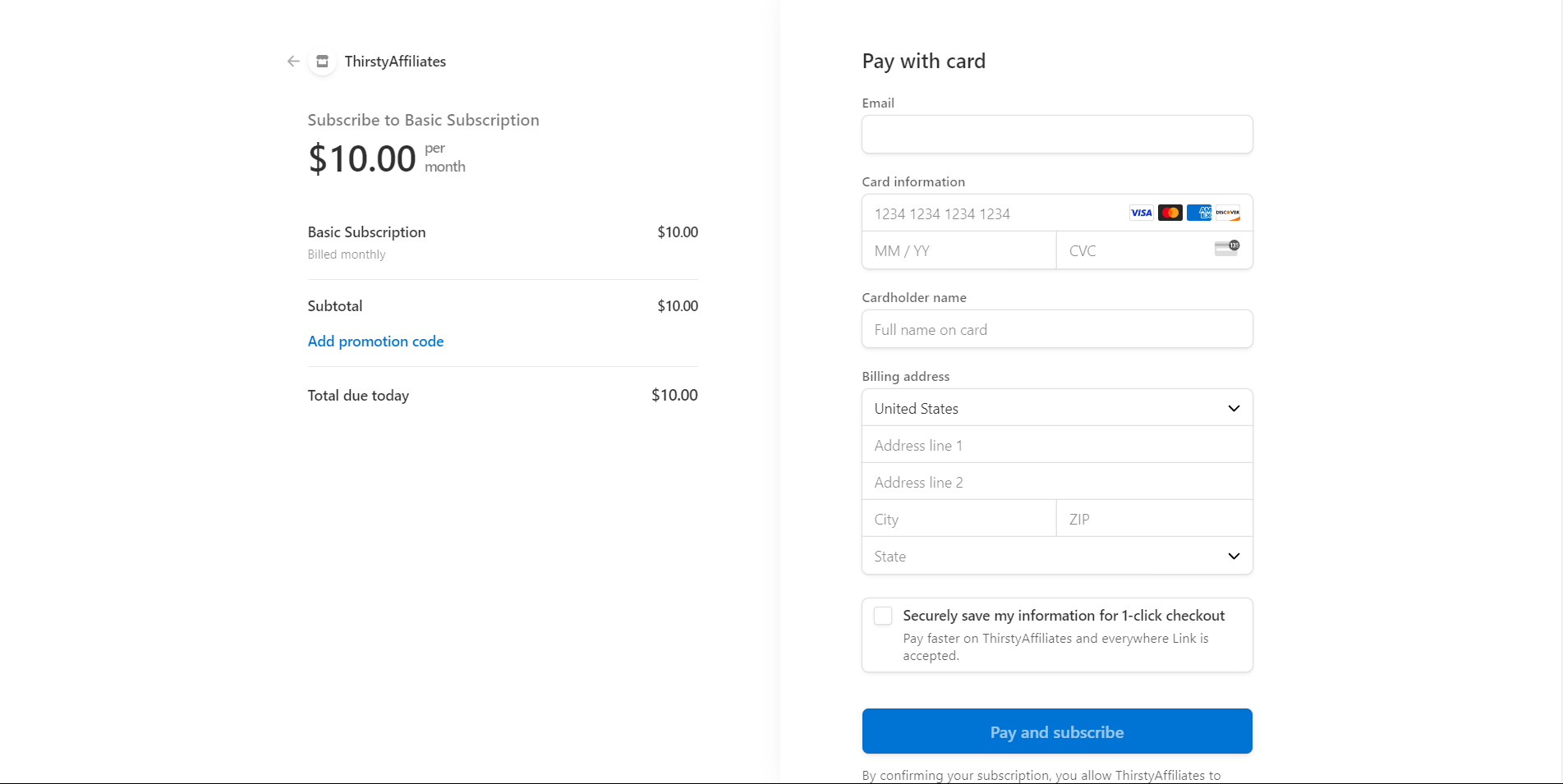
ThirstyPay™ Preisangaben
Alle Benutzer können ThirstyPay™-Links erstellen. Wenn Sie den kostenlosen Tarif nutzen, wird für jede ThirstyPay™-Link-Transaktion eine Transaktionsgebühr von 3% erhoben.
Für diejenigen, die einen der kostenpflichtigen Pläne von Thirsty Affiliates nutzen, sind ThirstyPay™ Links ohne zusätzliche Transaktionsgebühren verfügbar (0% Gebühr).
Nutzer des kostenlosen Tarifs haben die Möglichkeit, jederzeit auf einen kostenpflichtigen Tarif umzusteigen. Nach dem Upgrade entfällt die 3%-Transaktionsgebühr für alle zukünftigen Transaktionen.
Sollten Sie sich entschließen, Ihr kostenpflichtiges Abonnement zu kündigen, wechseln Sie nach Ablauf des Abonnements wieder in das kostenlose Abonnement. Das bedeutet, dass die Transaktionsgebühr von 3% wieder für alle Ihre ThirstyPay™-Transaktionen gelten wird.