ThirstyAffiliates enthält jetzt die Funktion Produktanzeigen in seinen Link-Management-Tools. Mit dieser Funktion können Sie einfache Textlinks nahtlos in visuell ansprechende Produktpräsentationen umwandeln, komplett mit Bildern, detaillierten Beschreibungen, Preisinformationen und einer auffälligen "Jetzt kaufen"-Call-to-Action-Schaltfläche.
Darüber hinaus bietet dieses Tool zusätzliche Engagement-Optionen wie ein empfohlenes Badge und eine zusätzliche Call-to-Action-Schaltfläche.
In dieser Anleitung wird erklärt, wie Sie das Add-on Product Displays auf Ihrer Website installieren und verwenden.
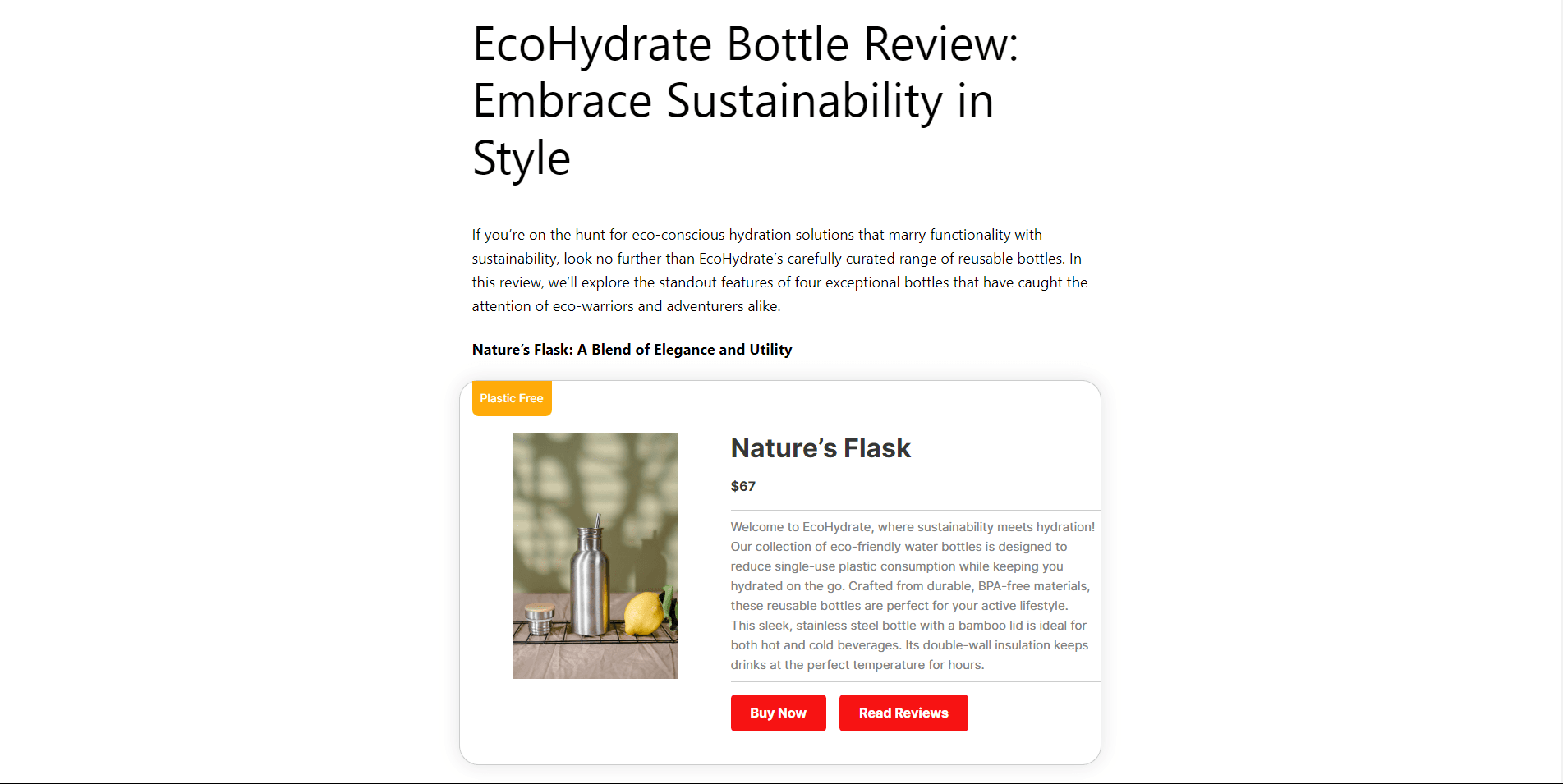
Was sind Produktdisplays?
Produktanzeigen werten Ihre Website auf, indem sie die Produkte in einem ansprechenden Format präsentieren.
Sie ersetzen einfache Textlinks durch visuell ansprechende Darstellungen mit Bildern, Beschreibungen, Preisen und "Jetzt kaufen"-Buttons.
Dieses benutzerfreundliche Format hilft den Besuchern, die von Ihnen beworbenen Produkte schnell zu verstehen.
Über die Ästhetik hinaus verbessern die Produktdisplays die allgemeine Benutzerfreundlichkeit der Website und erleichtern den Besuchern die Navigation und Erkundung. Außerdem, tDies könnte zu höheren Provisionen und Umsätzen führen.
Installieren und aktivieren Sie das Add-on Produktanzeigen
Als erstes müssen Sie das Add-on Product Displays installieren.
- Navigieren Sie Ihr WordPress Dashboard > ThirstyAffiliates > Add-ons. Wenn Sie diese Seite nicht sehen, müssen Sie Ihre Version des ThirstyAffiliates-Plugins aktualisieren.
- Um das Add-on Product Displays zu finden, durchsuchen Sie die Add-on-Liste oder suchen Sie nach "Produkt Displ.ays" in der Suchfunktion.
- Clecken die Add-on installieren um es zu installieren und zu aktivieren.
Nach der Aktivierung wird die Produktanzeigeoption zum Editor für Partnerlinks hinzugefügt.
Einstellungen für Produktanzeigen konfigurieren
Bevor Sie Ihre Produktanzeigen erstellen, können Sie die Schaltflächenfarben für Ihre Anzeigen konfigurieren.
Navigieren Sie zu ThirstyAffiliates > Einstellungen > Produkt-Displays. Hier können Sie die folgenden Farben wählen:
- Hintergrundfarbe der Schaltfläche
- Schaltfläche Textfarbe
- Schaltfläche Hover Hintergrundfarbe
- Schaltfläche Hover-Textfarbe
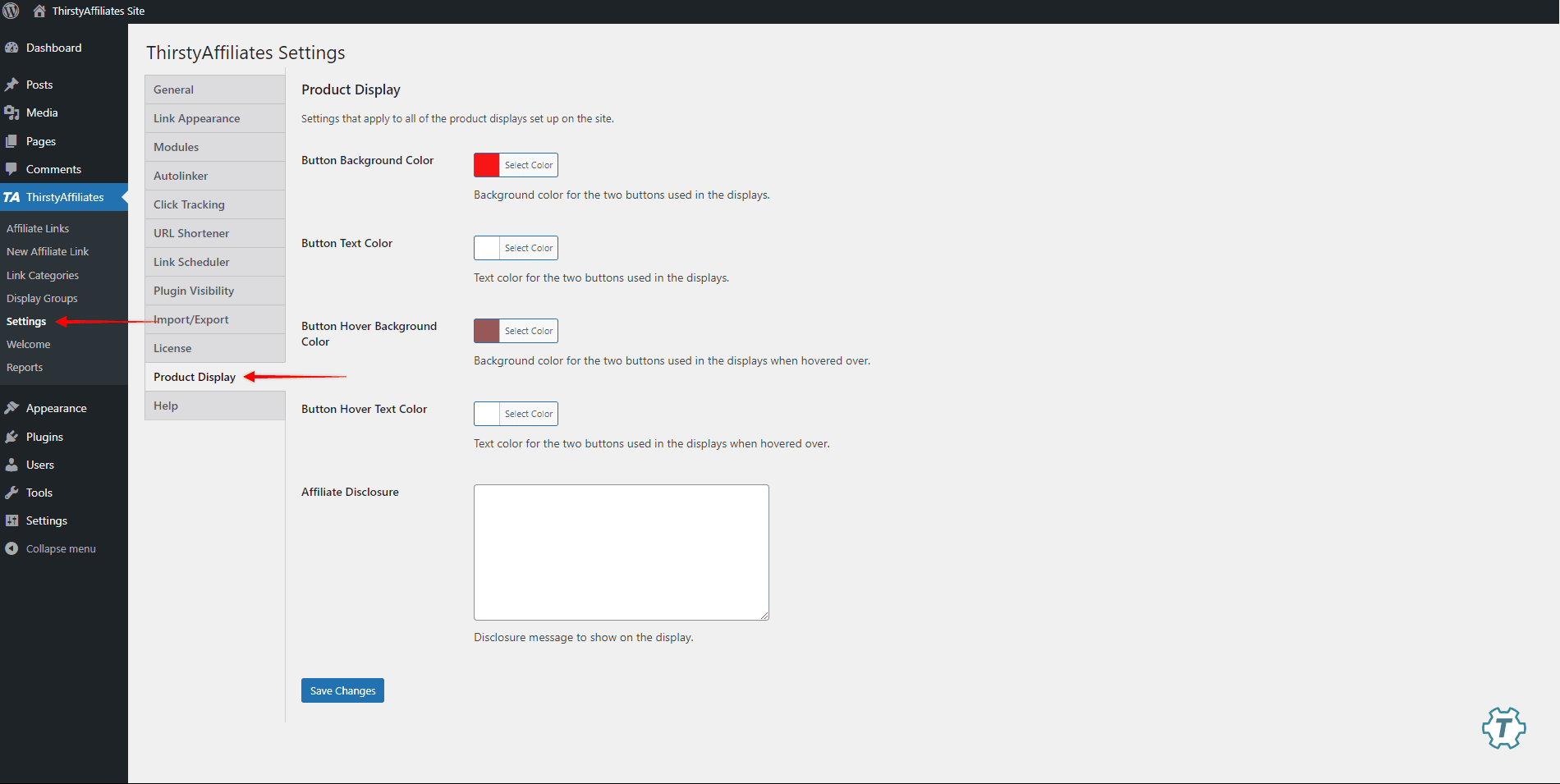
Zusätzlich können Sie Ihre Text zur Offenlegung von Partnerschaften zu Ihren Produktdisplays.
Wie man Produktdisplays erstellt
Die Produktanzeigen können für jeden Ihrer Affiliate-Links individuell aktiviert und angepasst werden.
Hier erfahren Sie, wie Sie sie einrichten können:
- Navigieren Sie zu ThirstyAffiliates > Partnerlinks.
- Klicken Sie auf das Neuer Partnerlink Taste und erstellen Sie Ihren ThirstyAffiliates-Link indem Sie die erforderlichen Daten hinzufügen. Außerdem kann eine Produktanzeige zu einem bestehenden Affiliate-Link hinzugefügt werden, indem Sie den Mauszeiger über den Link bewegen und auf bearbeiten.
- Wenn Sie den Link bearbeiten, blättern Sie nach unten zum Feld Produktanzeige Abschnitt:
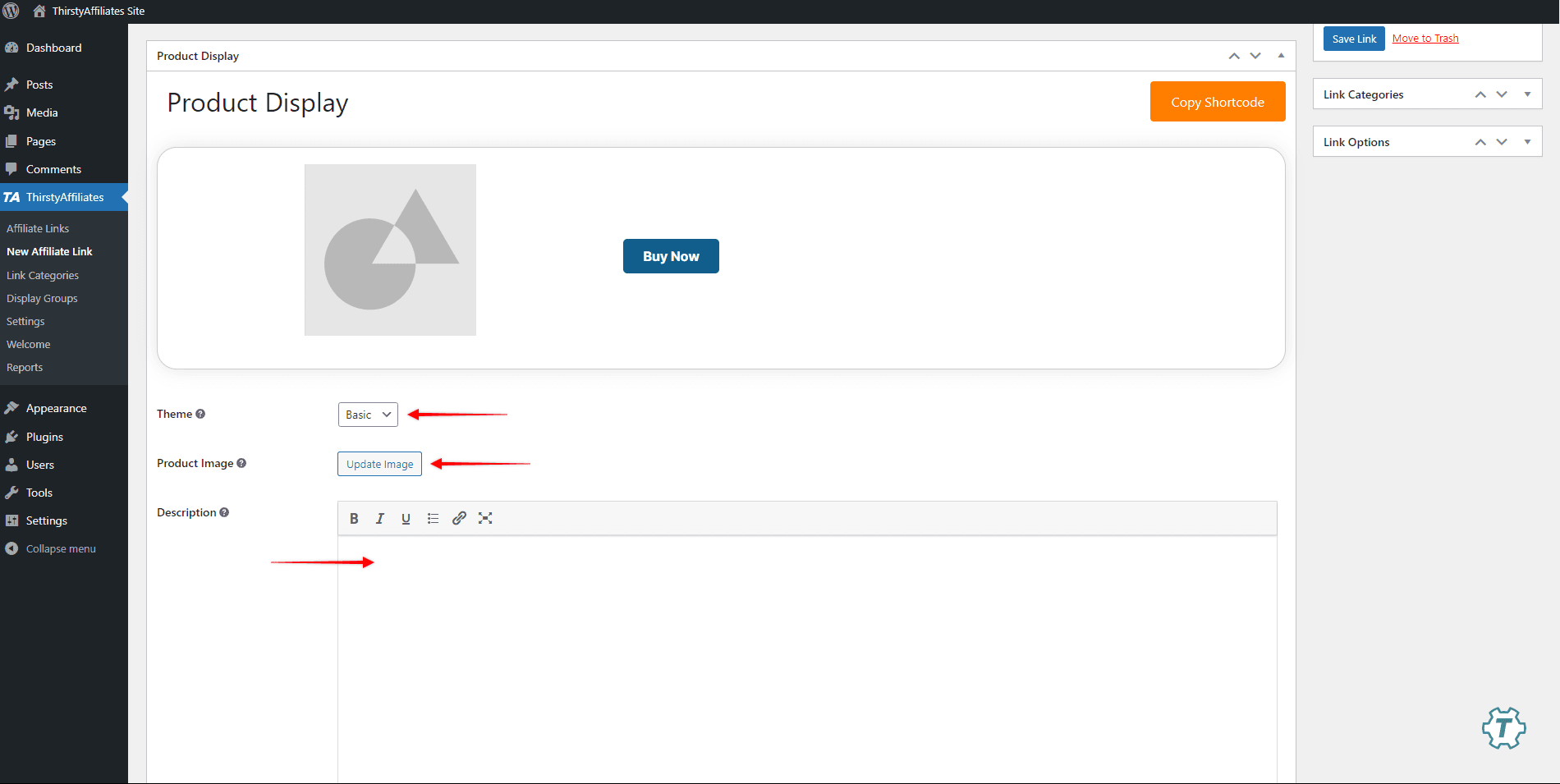
- Wählen Sie die gewünschte Produktanzeige Thema aus den verfügbaren Optionen: Basic, Boxed, oder Scharf.
- Als nächstes wird unter dem Produktbild klicken Sie auf die Option Bild aktualisieren Schaltfläche. Daraufhin öffnet sich ein Popup-Fenster, in dem Sie ein Bild hochladen oder eines aus Ihrer Mediathek auswählen können. Klicken Sie auf Verwenden Sie dieses Bild um es als Ihr Produktbild hinzuzufügen.
- Geben Sie die Produktbeschreibung in das Feld Beschreibung ein. Diese Beschreibung wird neben dem Produktbild angezeigt.
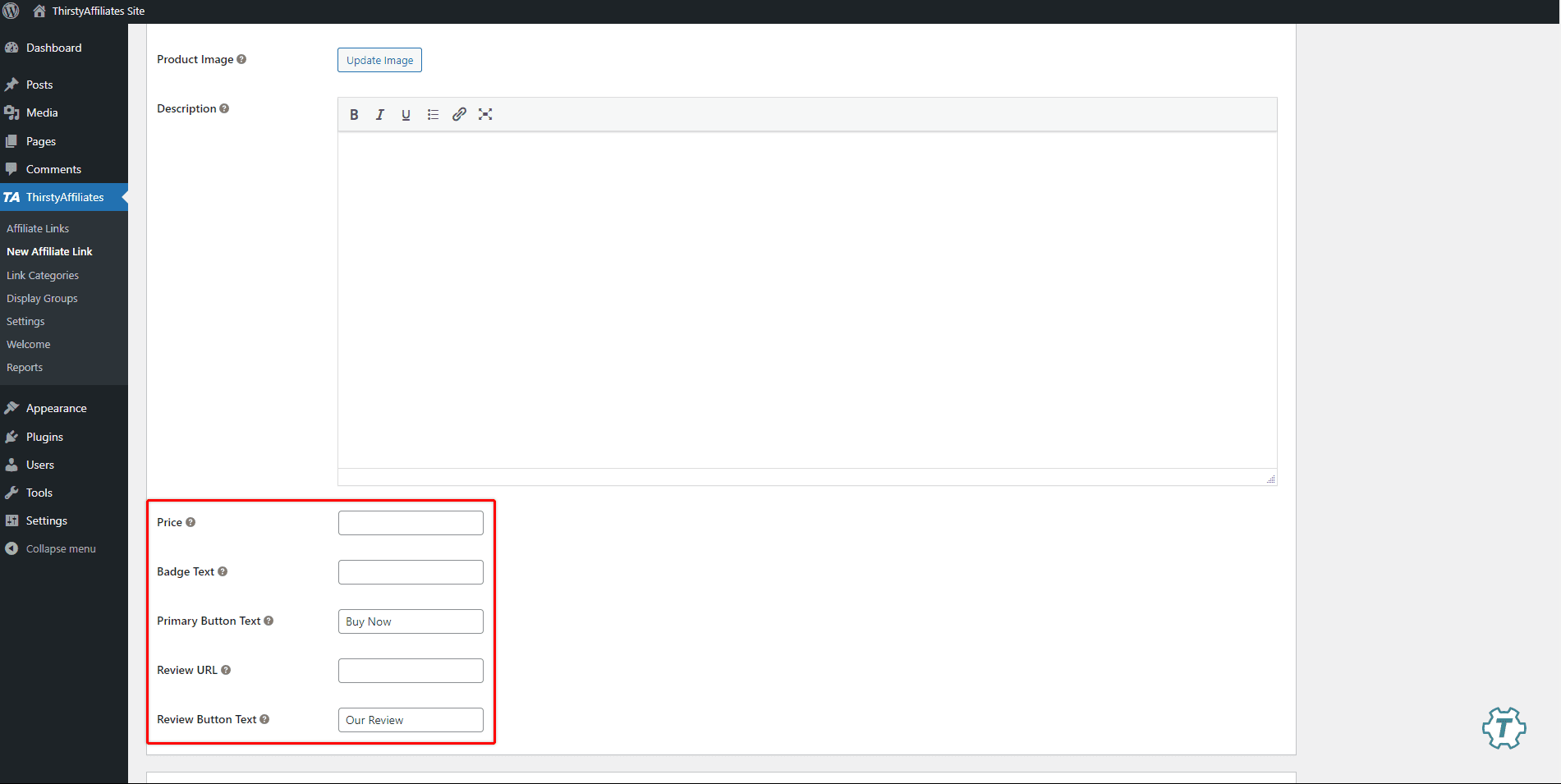
- Standardmäßig ist das Produkt displays haben eine einzige Schaltfläche mit der Aufforderung zum Handeln "Jetzt kaufen. Sie können die Beschriftung der Schaltfläche ändern, indem Sie benutzerdefinierten Text in die Text der Hauptschaltfläche Feld.
- Sie können auch den Preis eines Produkts hinzufügen (Preis) und ein benutzerdefiniertes Abzeichen (Abzeichen Text).
- Optional: Sie können eine zusätzliche Bewertungsschaltfläche hinzufügen, die zu weiteren Informationen über das angezeigte Produkt verlinkt. Fügen Sie dazu die URL der verlinkten Seite (URL überprüfen) und den Text der Schaltflächenbeschriftung (Text der Schaltfläche überprüfen).
- Klicken Sie auf die Link speichern um die Änderungen zu speichern.
Produktanzeigen bieten im oberen Bereich eine Live-Vorschau. Alle Änderungen, die Sie an den Produktinformationen vornehmen, werden sofort in der Vorschau angezeigt.
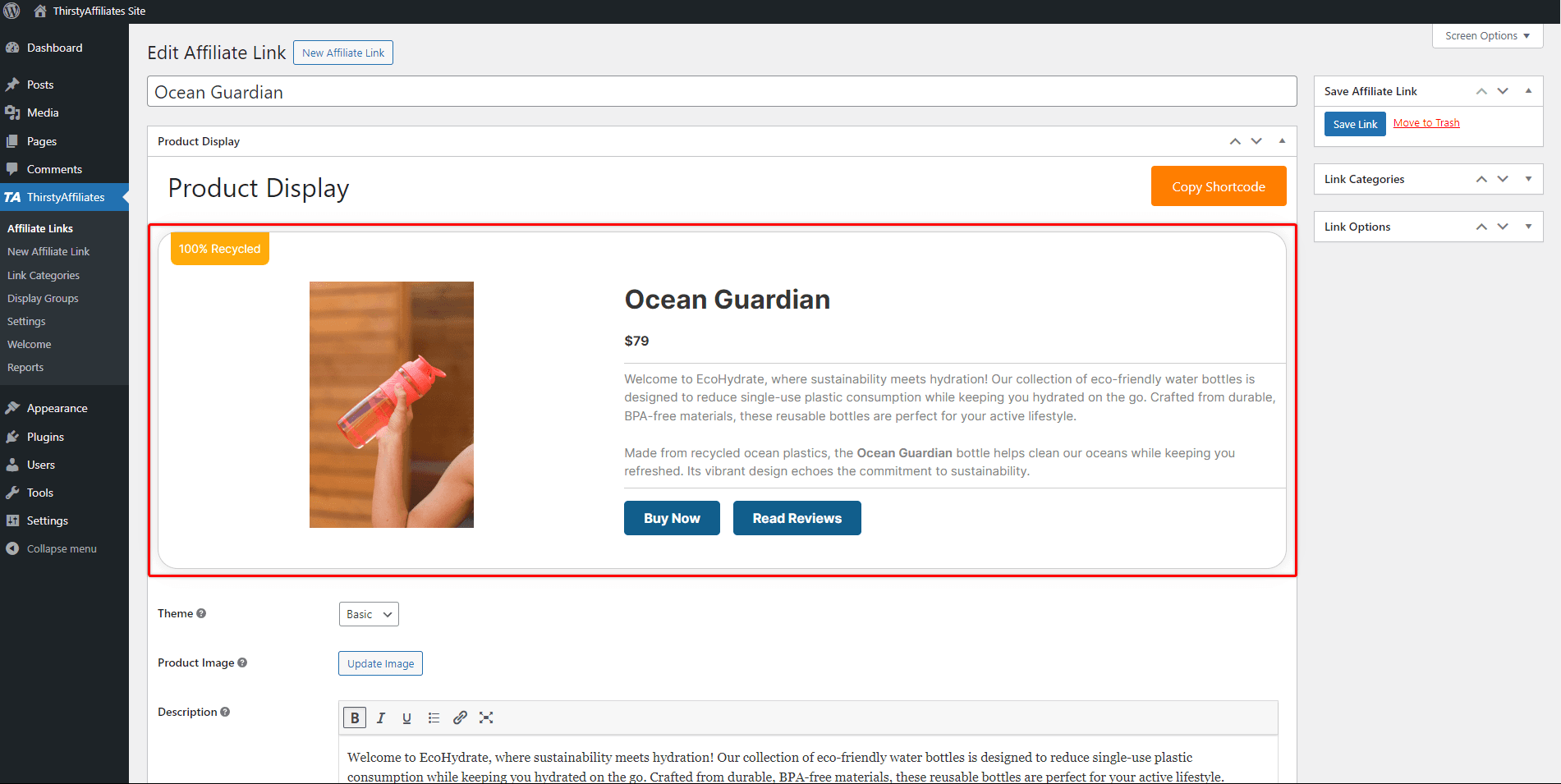
Hinzufügen von Produktanzeigen zu Ihrem Inhalt
Nachdem Sie die Produktanzeige zu Ihrem Partnerlink hinzugefügt haben, besteht der nächste Schritt darin, sie in den Inhalt Ihrer Website einzubinden. Sie können dies auf 2 Arten erreichen:
- ThirstyAffiliates Produktanzeigeblock (Gutenberg): Wenn Sie den Gutenberg-Editor verwenden, können Sie einen ThirstyAffiliates Product Displays-Block einfügen. Mit diesem Block können Sie die Produktanzeige einfach in Ihren Inhalt integrieren.
- Kurzcode: Alternativ können Sie die Produktanzeige auch über einen Shortcode in Ihren Inhalt einfügen. Diese Methode ist anwendbar, wenn Sie lieber den klassischen Editor oder andere Tools zur Inhaltserstellung verwenden, die Shortcodes unterstützen.
Produktanzeigeblock hinzufügen (Gutenberg)
Diese Methode wurde speziell für Benutzer entwickelt, die Inhalte mit dem Standard-WordPress-Block-Editor, auch bekannt als Gutenberg, erstellen.
In diesem Fall können Sie mit Hilfe des entsprechenden Blocks ganz einfach jede Ihrer Produktanzeigen hinzufügen:
- Beginnen Sie mit der Bearbeitung Ihres Inhalts (Seite, Beitrag usw.) mit dem Block-Editor.
- Klicken Sie auf den Blockeinsetzer (das + Symbol) und suchen Sie nach dem "TA Produktanzeige".
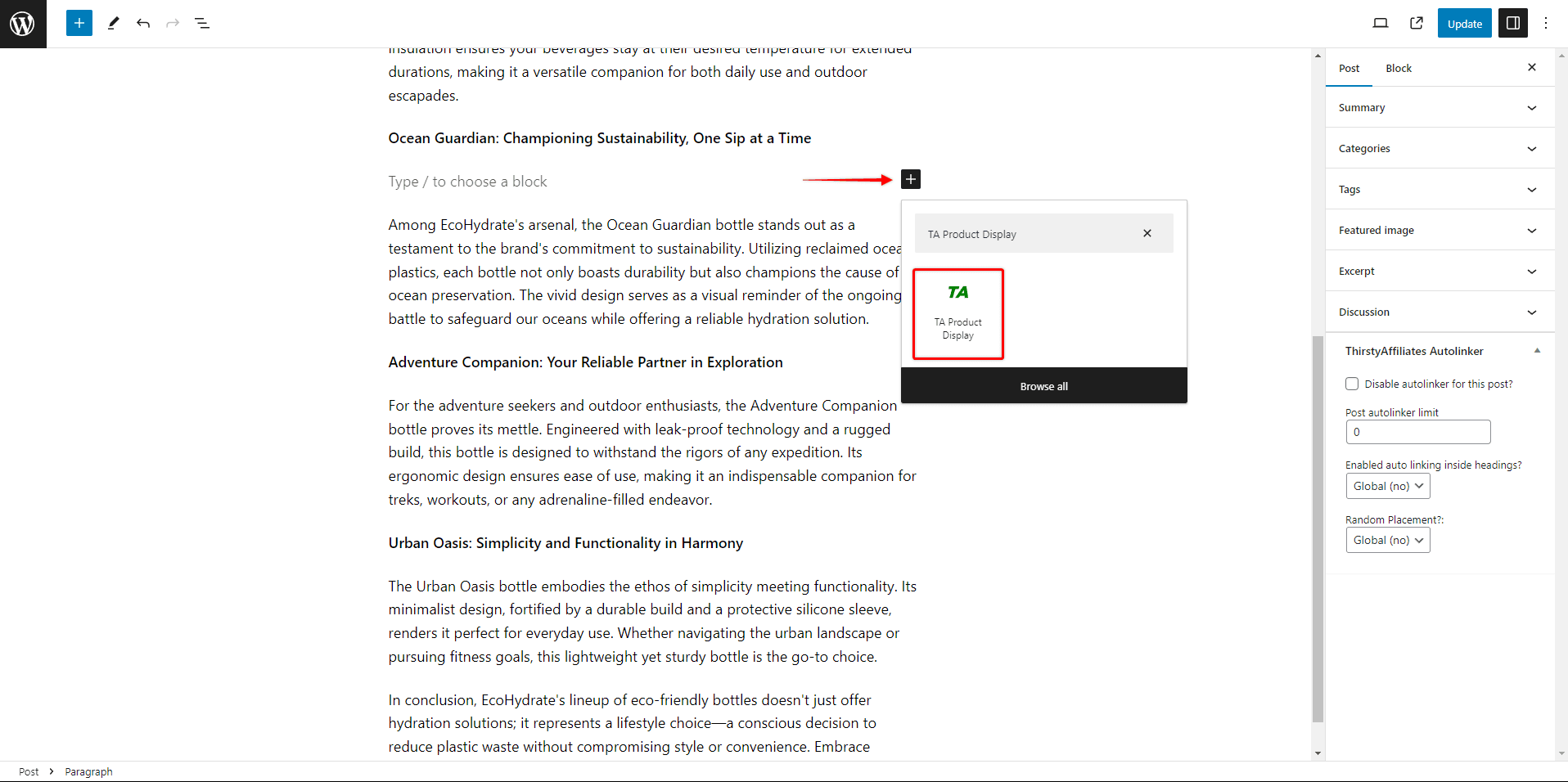
- Ziehen und ablegen oder klicken Sie auf das Feld TA Produktanzeige Block, um ihn an der gewünschten Stelle in Ihrem Inhalt einzufügen.
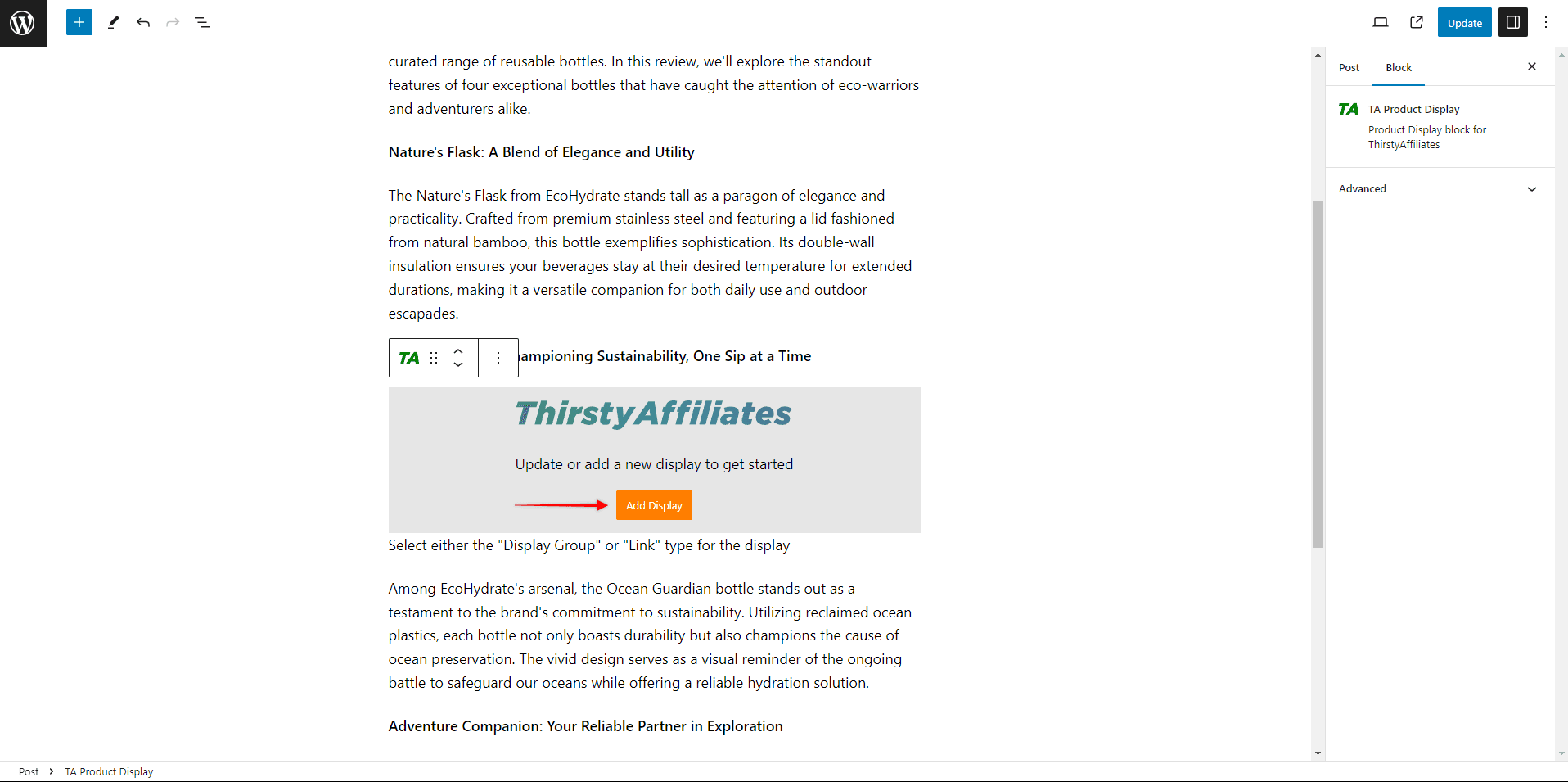
- Klicken Sie auf die Anzeige hinzufügen um das Popup zu öffnen.
- Wählen Sie eine Einzelner Linkund Geben Sie den Namen des gewünschten Links in das Suchfeld ein. Dadurch wird automatisch die Produktanzeige für den gewählten Link eingeblendet.
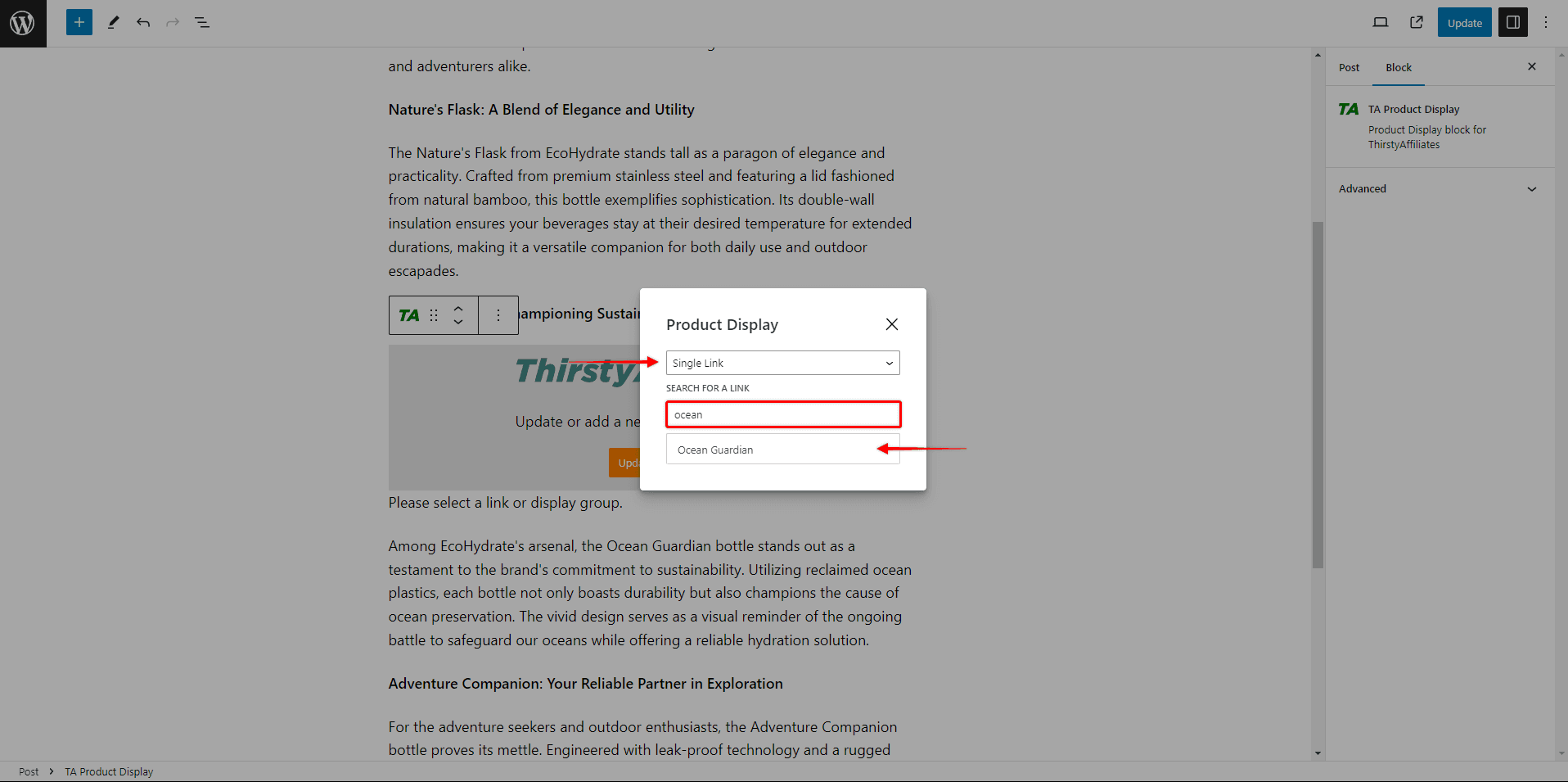
- Klicken Sie auf Update um Änderungen an Ihrem Inhalt zu speichern.
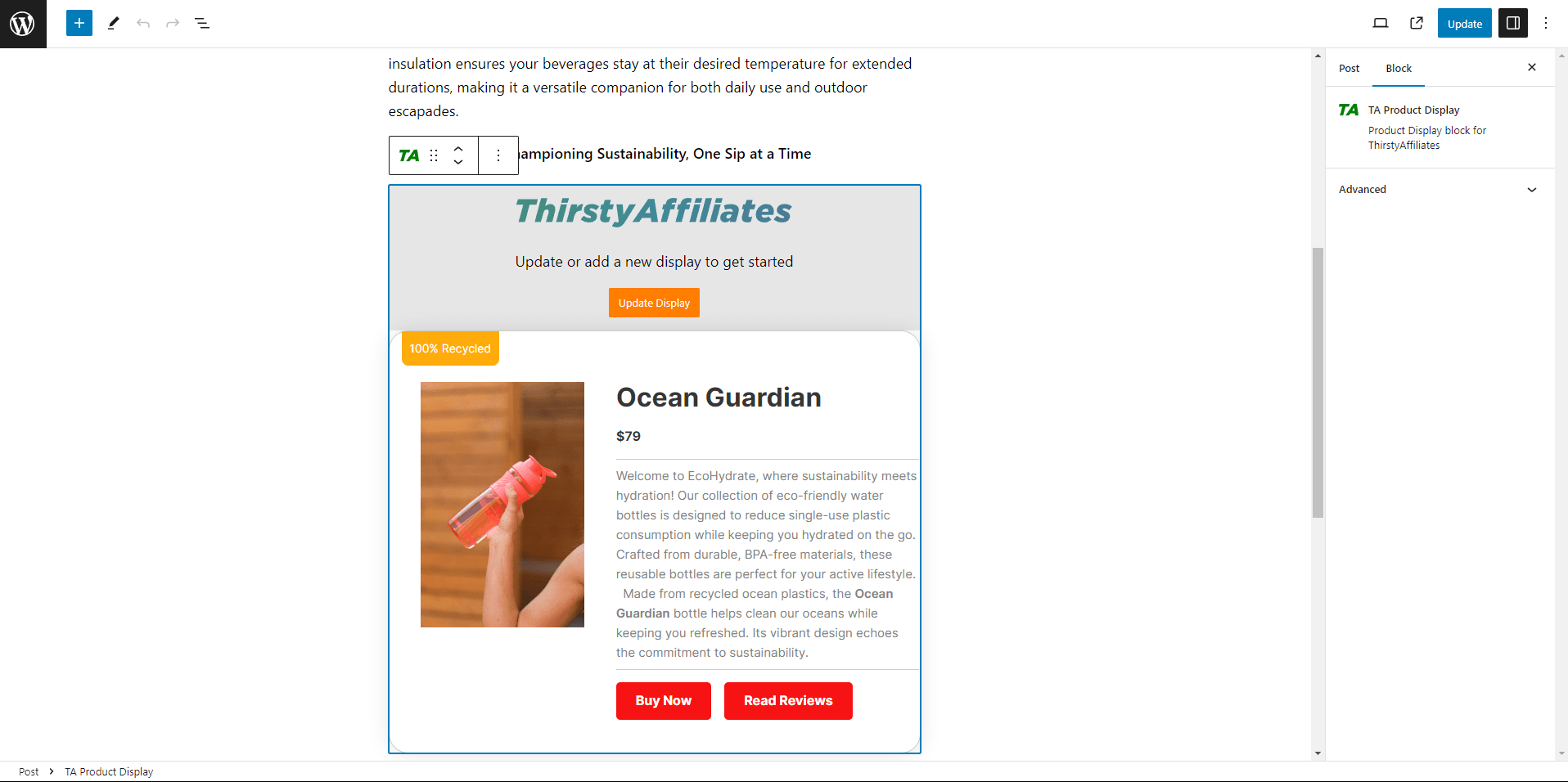
Shortcodes für Produktanzeigen hinzufügen
Sie können Ihre Produktanzeigen auch über einen Shortcode einbinden. Auf diese Weise können Sie Produktanzeigen mit jedem Editor, der Shortcodes unterstützt, in Ihren Inhalt einbetten.
Dies ist die Methode, die Sie wählen sollten, wenn Sie mit Elementor, Divi oder einem anderen Page Builder arbeiten, einschließlich des Standard-Gutenberg-Editors.
Die Shortcodes für die Produktanzeige sind in den Einstellungen für die Partnerlinks verfügbar:
- Navigieren Sie zu ThirstyAffiliates > Partnerlinks.
- Suchen Sie den gewünschten Affiliate-Link, und klicken Sie auf bearbeiten um auf die Link-Einstellungen zuzugreifen.
- Blättern Sie nach unten zum Produktanzeige Abschnitt.
- Klicken Sie auf die Shortcode kopieren Schaltfläche. Der Shortcode wird automatisch in Ihrer Zwischenablage gespeichert.
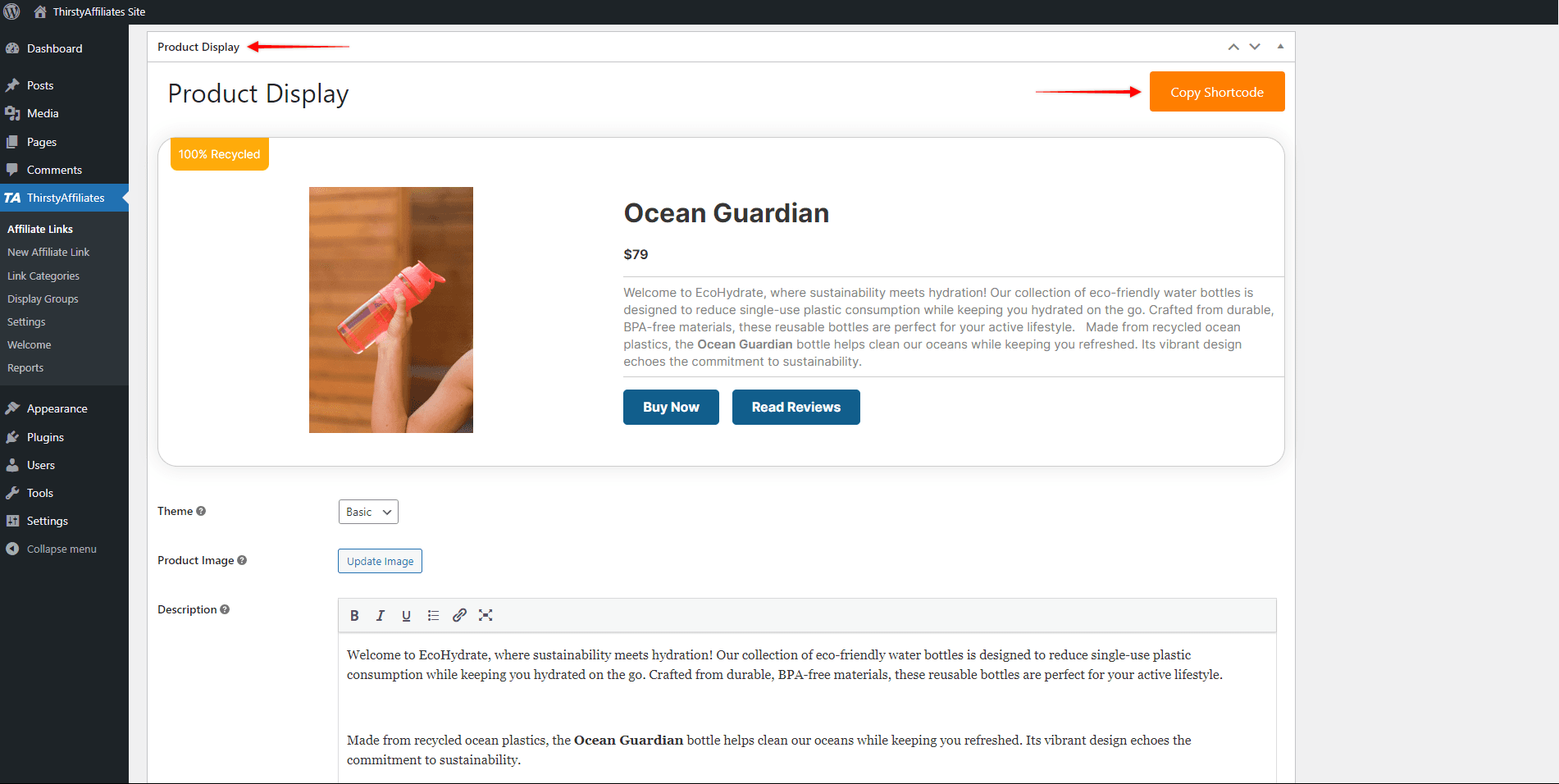
Als nächstes müssen Sie Fügen Sie den Shortcode für die Produktanzeige zu Ihrem Inhalt hinzu:
- Beginnen Sie mit der Bearbeitung Ihres Inhalts (Seite, Beitrag usw.) mit dem Editor Ihrer Wahl.
- Das Shortcode-Element hinzufügen Ihres Editors (z.B. das Shortcode-Widget von Elementor oder das Code-Modul von Divi) mit dem Inhalt.
- Fügen Sie den Shortcode für die Produktanzeige ein in das Shortcode-Element.
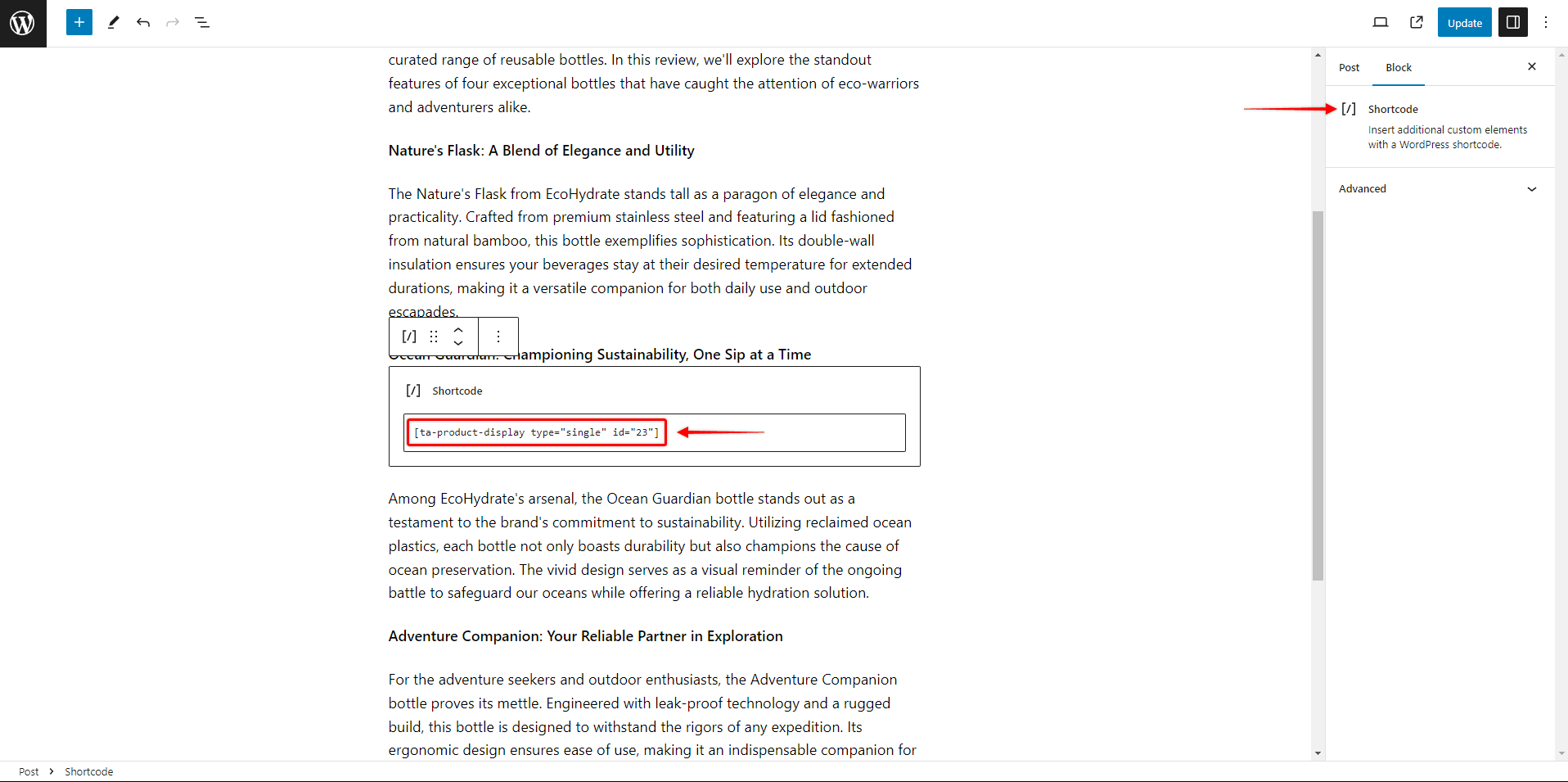
4. Klicken Sie auf . Update um Änderungen an Ihrem Inhalt zu speichern.
Produktgruppen anzeigen
Produktanzeigegruppen ermöglichen es Ihnen, mehrere Produktanzeigen gemeinsam zu präsentieren. So können Sie Ihre individuellen Links gruppieren und mit nur einem Shortcode in Ihren Inhalt importieren.
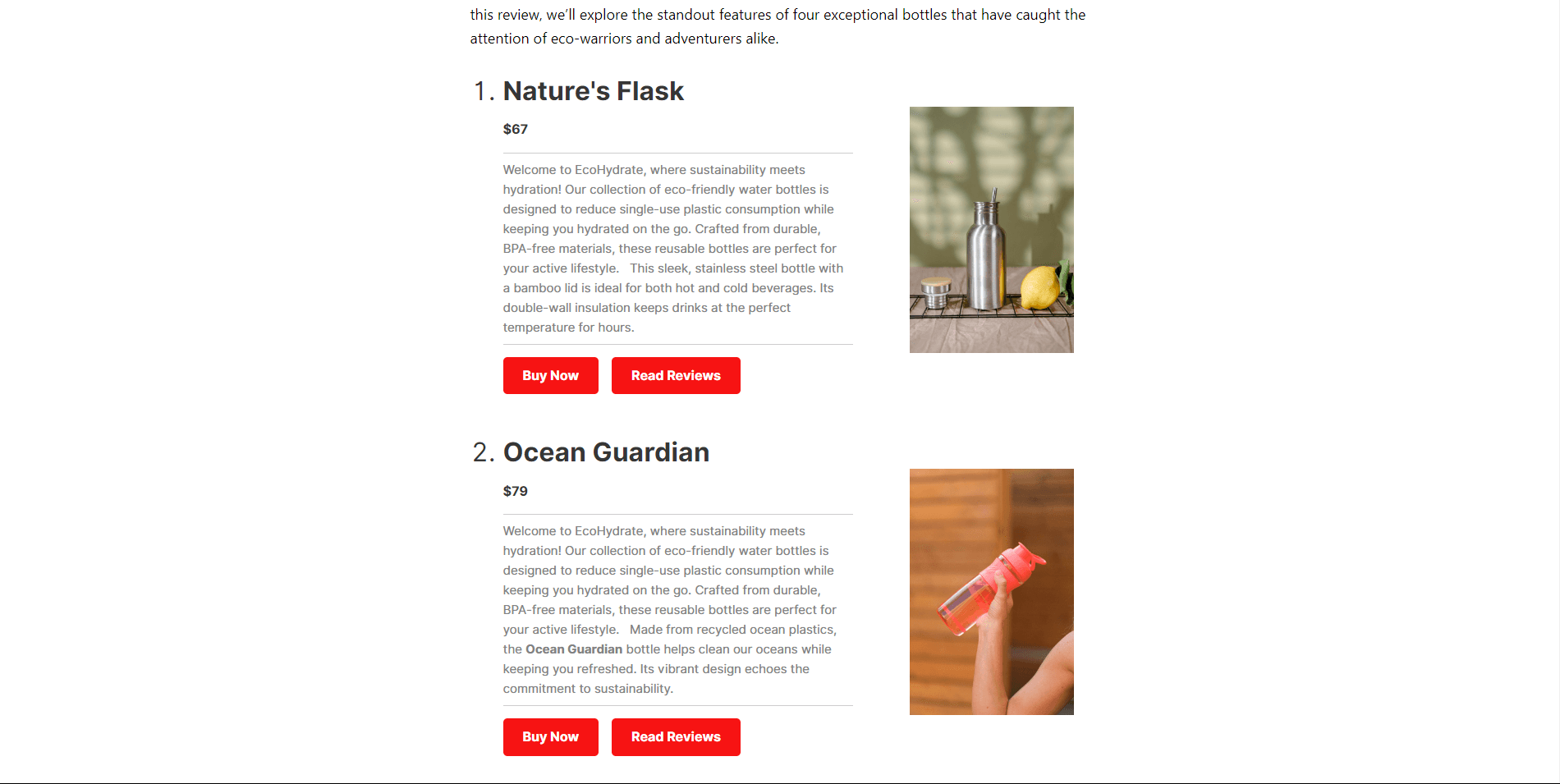
So erstellen Sie Produktanzeigegruppen
Produktanzeigegruppen ermöglichen es Ihnen, mehrere Produktanzeigen gemeinsam zu präsentieren, so dass es einfach ist, einzelne Links zu gruppieren und sie in Ihren Inhalt einzufügen.
- Navigieren Sie zu ThirstyAffiliates > Gruppen anzeigen.
- Klicken Sie auf das Neuen Beitrag hinzufügen Taste.
- Fügen Sie die Gruppenname anzeigen.
- Im Rahmen der Gruppe Typ wählen Sie aus, ob die Produktanzeige in Form einer Tabelle organisiert werden soll. Liste oder eine Raster.
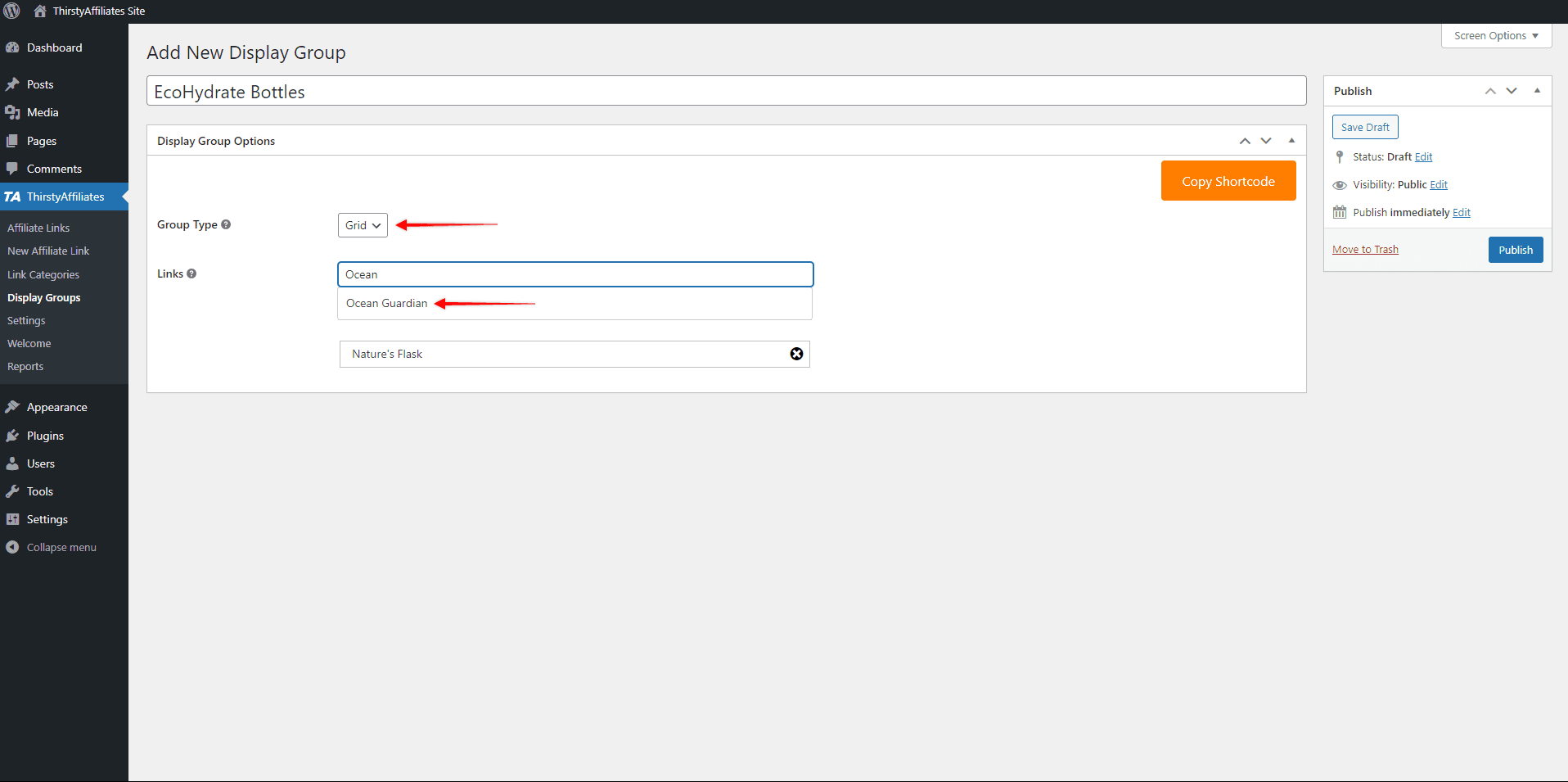
- Im Feld Links, Geben Sie den Namen des ersten Affiliate-Links ein die Sie zu dieser Gruppe hinzufügen möchten. Wählen Sie den Link aus dem Link, um ihn der Gruppe hinzuzufügen.
- Wiederholen Sie den vorherigen Schritt für alle Partnerlinks, die in diese Gruppe aufgenommen werden sollen.
- Klicken Sie auf die veröffentlichen. um eine Gruppe zu erstellen.
Bei Bedarf können Sie Links aus Ihren Gruppen entfernen, indem Sie auf das X-Symbol des Links klicken.
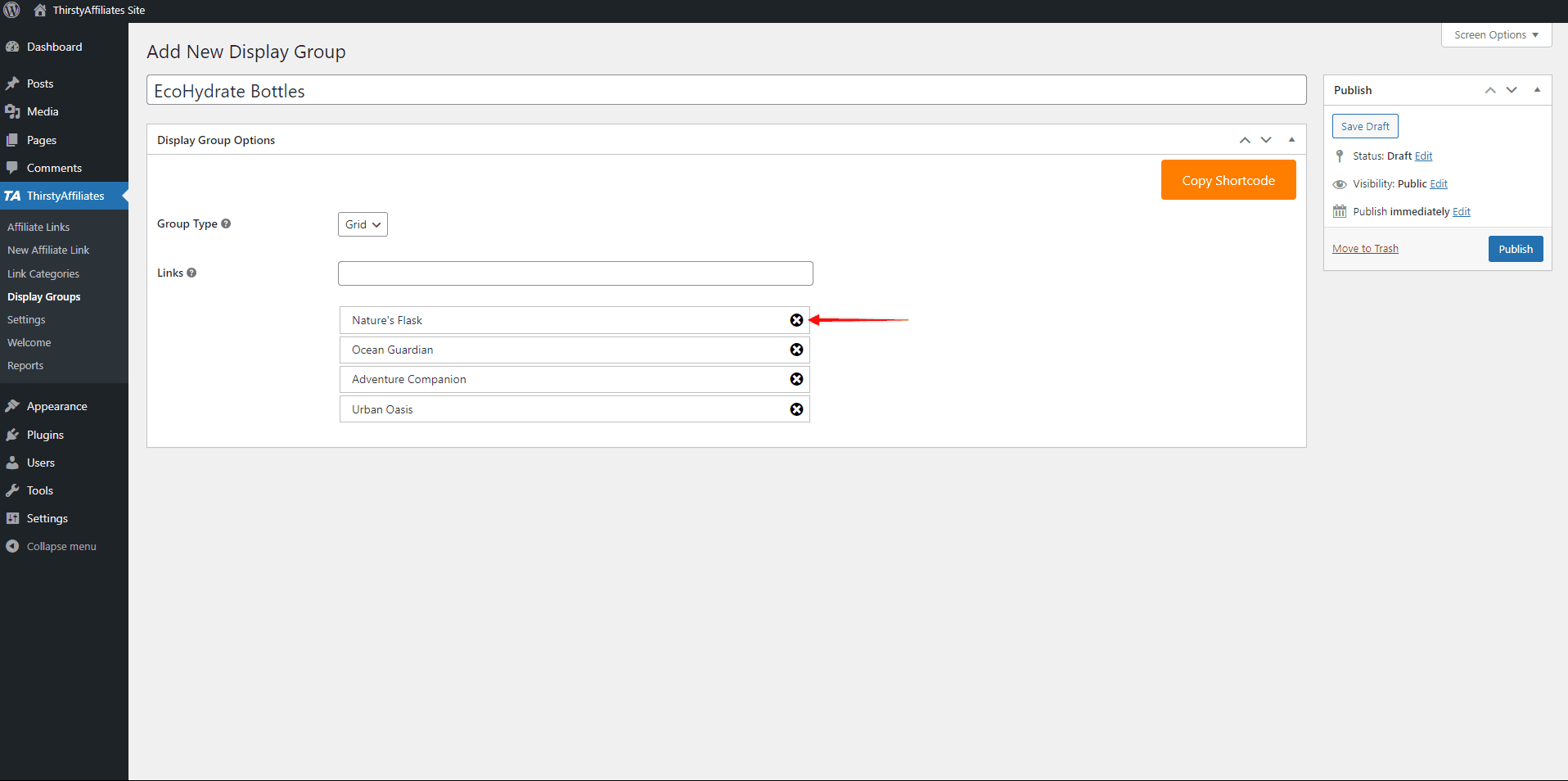
So fügen Sie eine Produktanzeigegruppe über einen Block ein
Der TA-Produktanzeige-Block funktioniert nahtlos mit Ihren Gruppen und funktioniert auf die gleiche Weise wie bei individuellen Links.
Die einzige Abweichung besteht in Schritt 4 des Prozesses, wenn Sie eine Gruppe mit Hilfe des Blocks in Ihren Inhalt einfügen.
Wählen Sie in diesem Schritt anstelle von Single Link die Option Gruppe anzeigen Option.
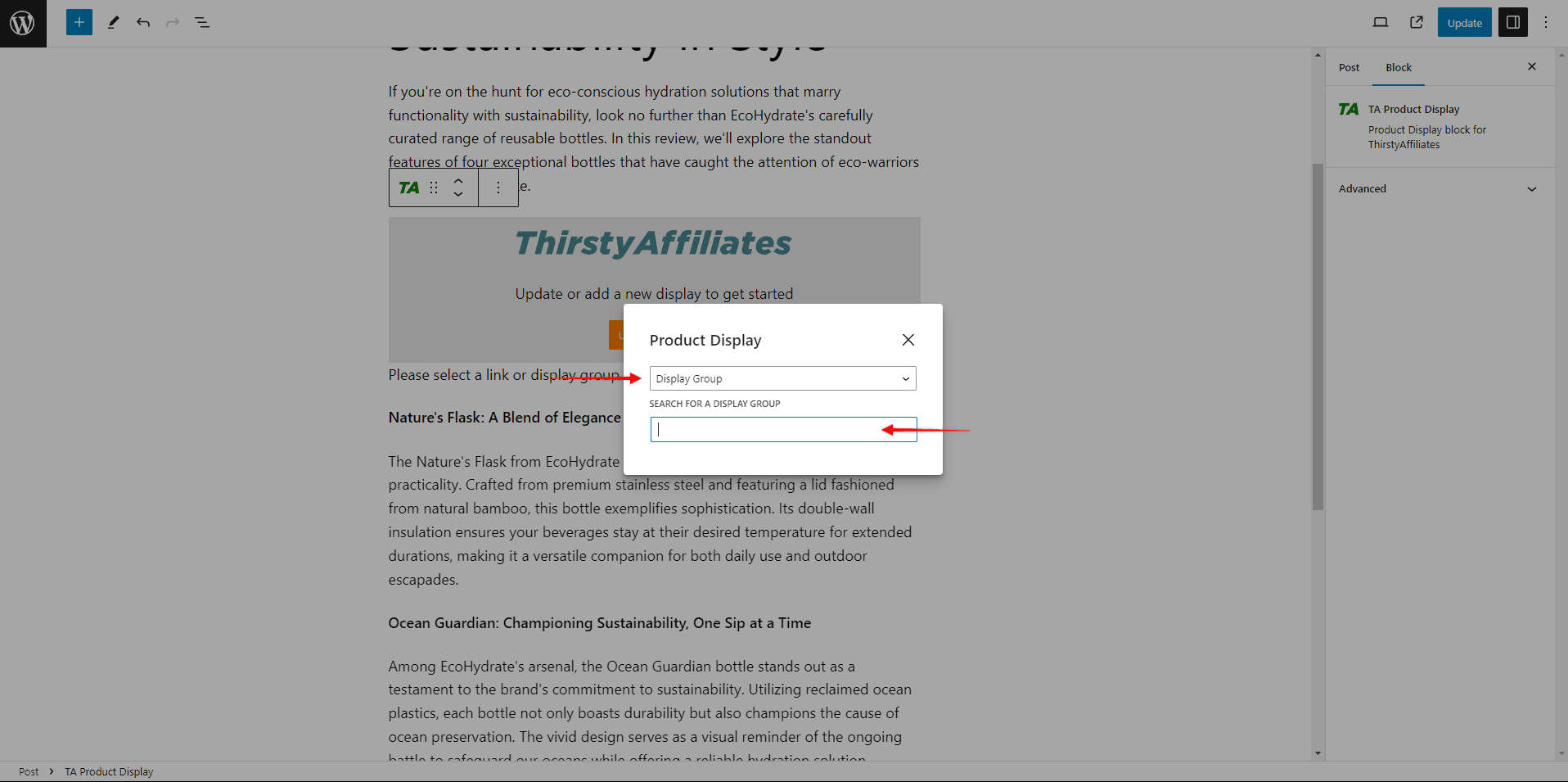
Geben Sie nun den Namen der gewünschten Gruppe in das Suchfeld ein, um die Anzeigegruppe aufzurufen.
Einfügen einer Produktanzeigegruppe über einen Shortcode
Auch hier können Sie eine Produktanzeigegruppe mit einem Shortcode in Ihren Inhalt einbinden, genauso wie Sie eine einzelne Produktanzeige einbinden würden.
Gehen Sie folgendermaßen vor, um die Shortcodes für die Produktanzeigegruppen zu finden:
- Navigieren Sie zu ThirstyAffiliates > Gruppen anzeigen.
- Suchen Sie die gewünschte Anzeigegruppe, und klicken Sie auf bearbeiten um auf die Gruppeneinstellungen zuzugreifen.
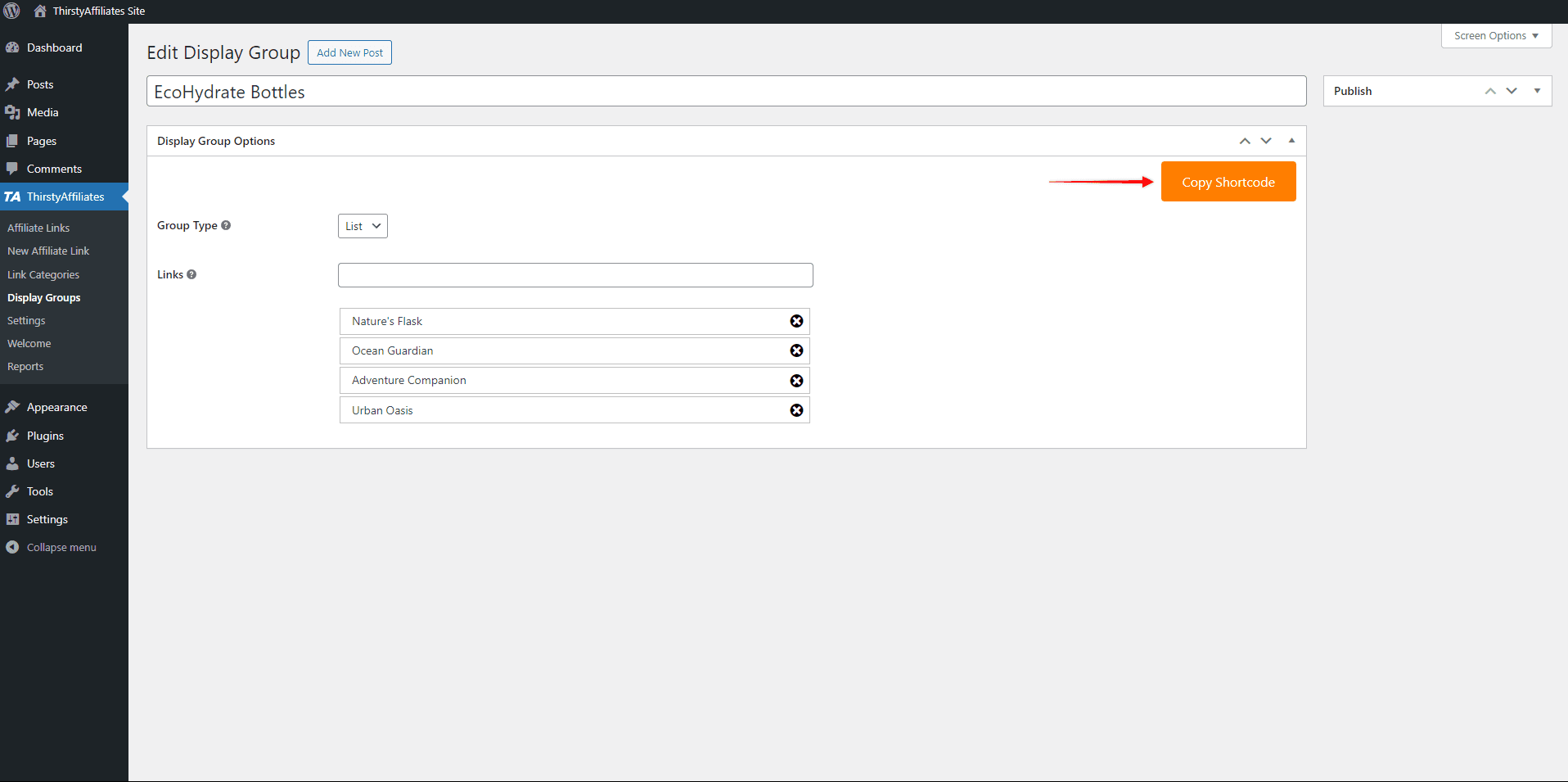
- Klicken Sie auf das Shortcode kopieren Taste.
Der Shortcode wird automatisch in Ihrer Zwischenablage gespeichert.
