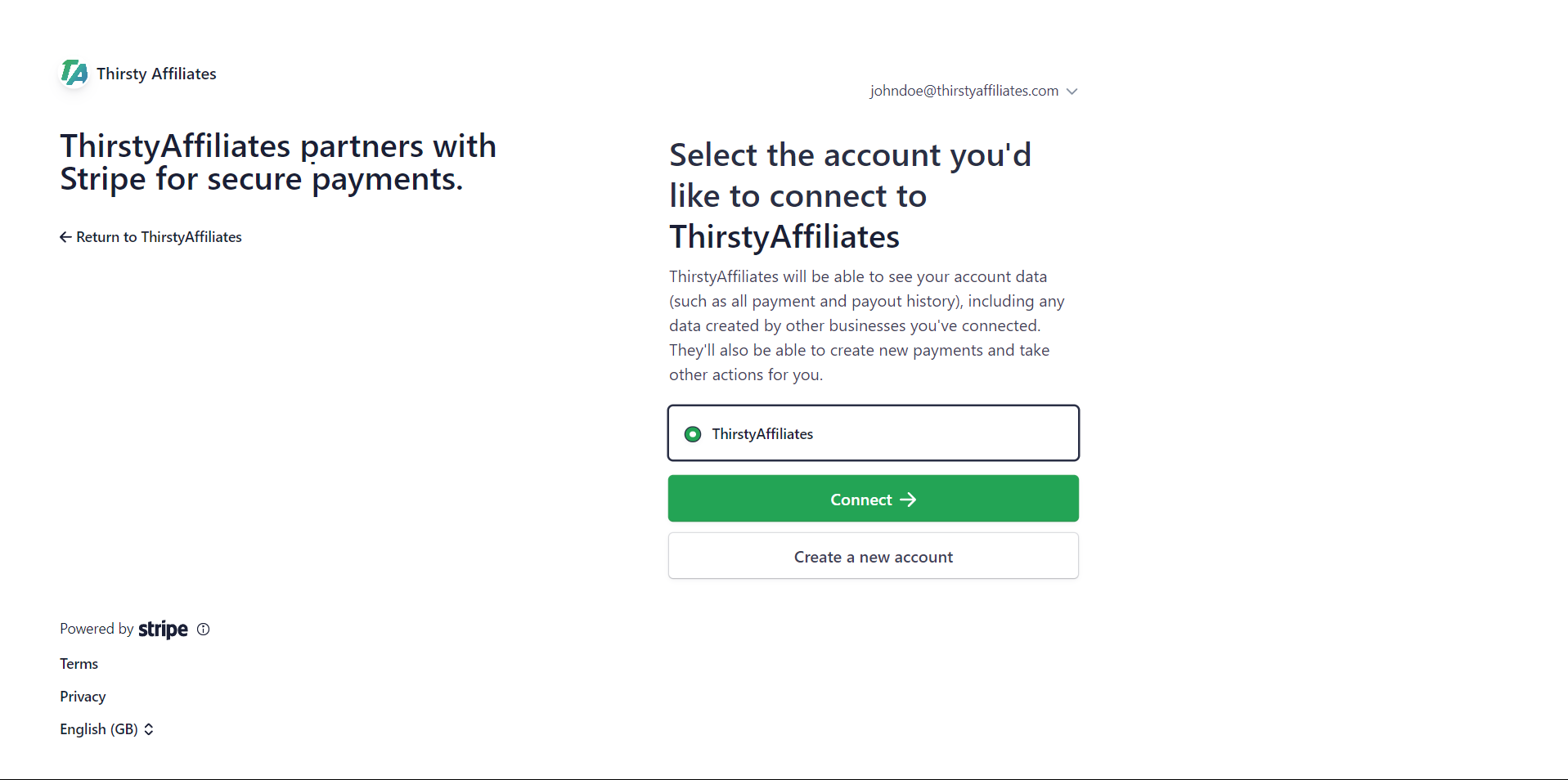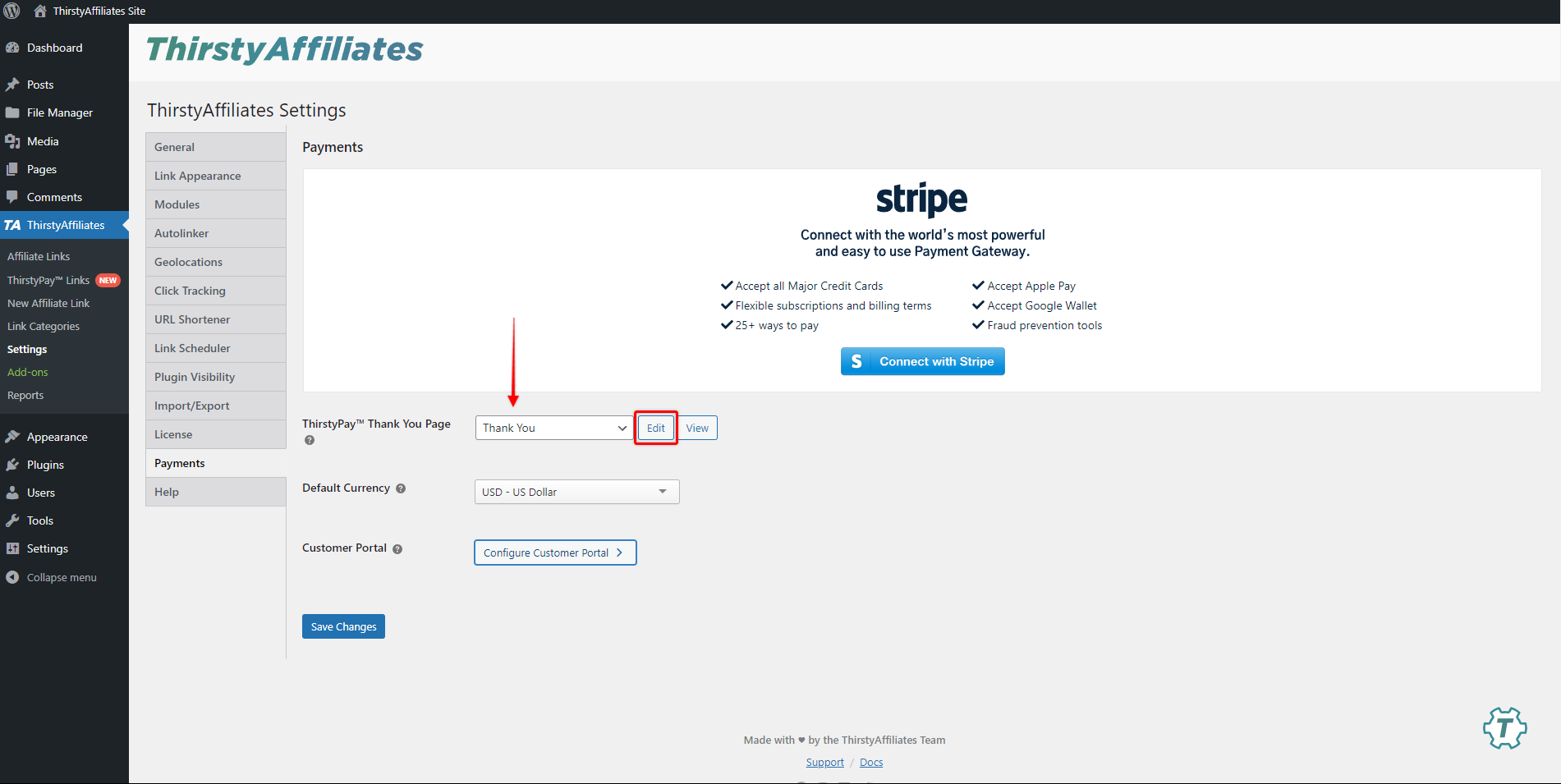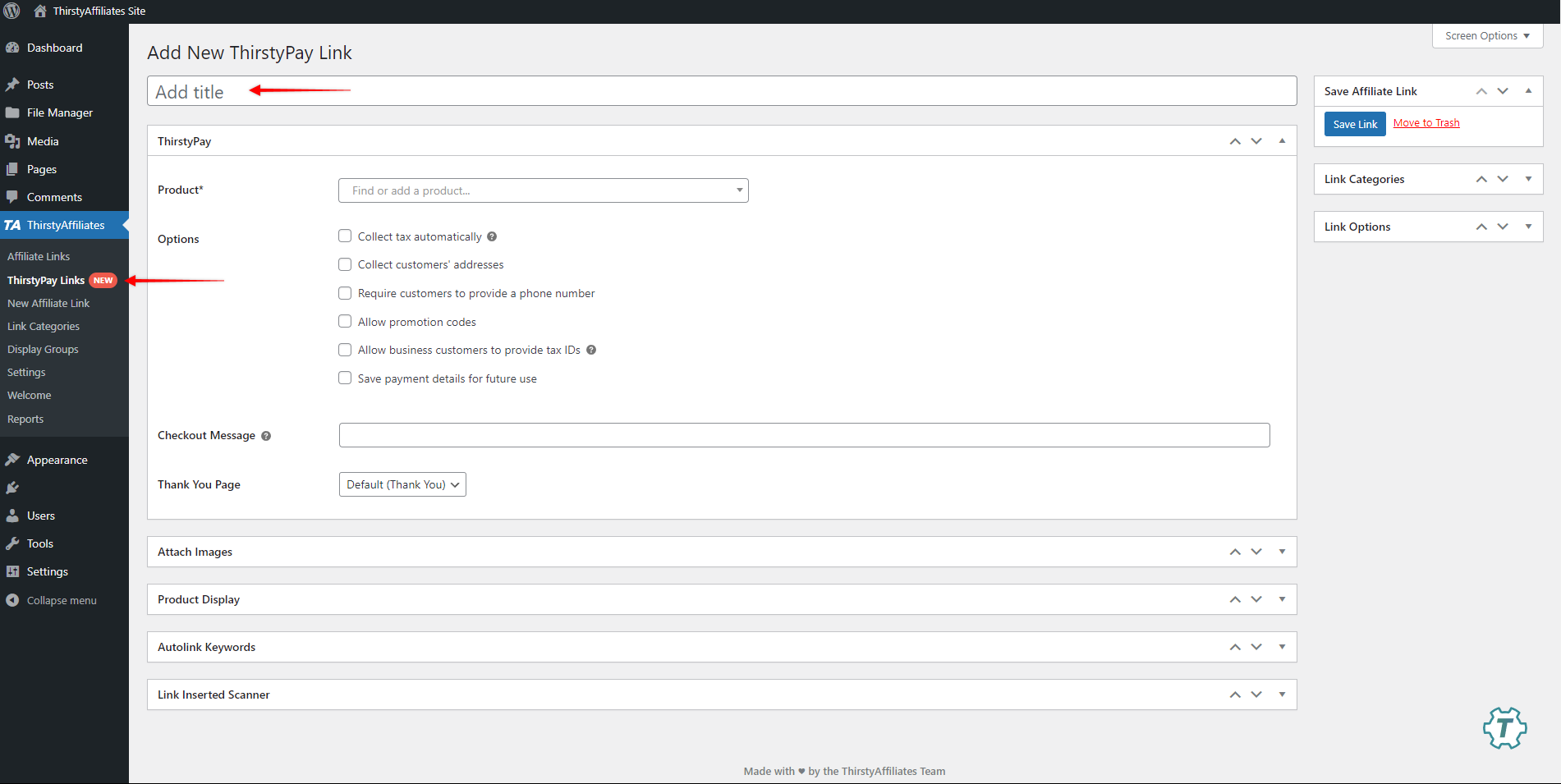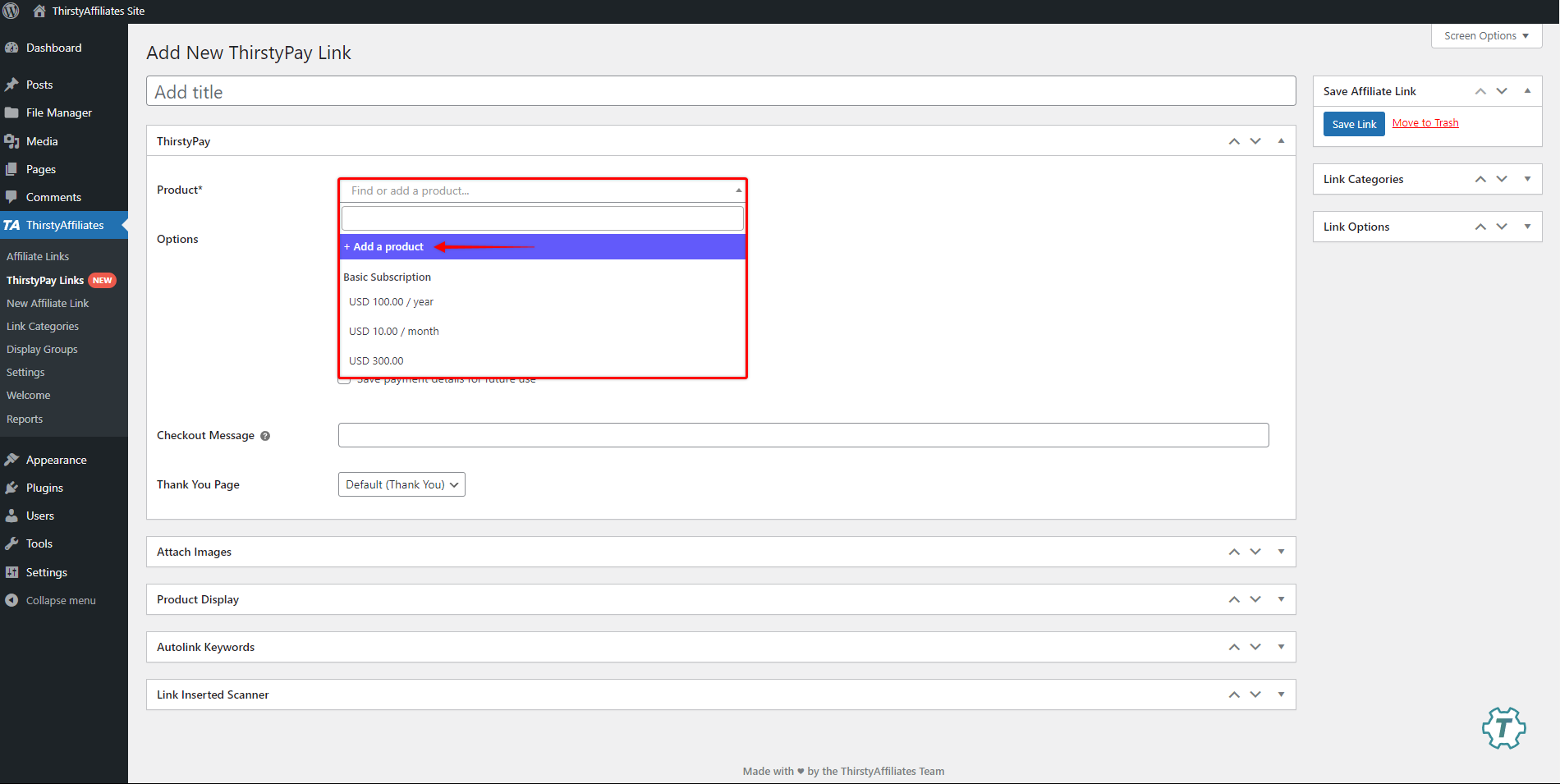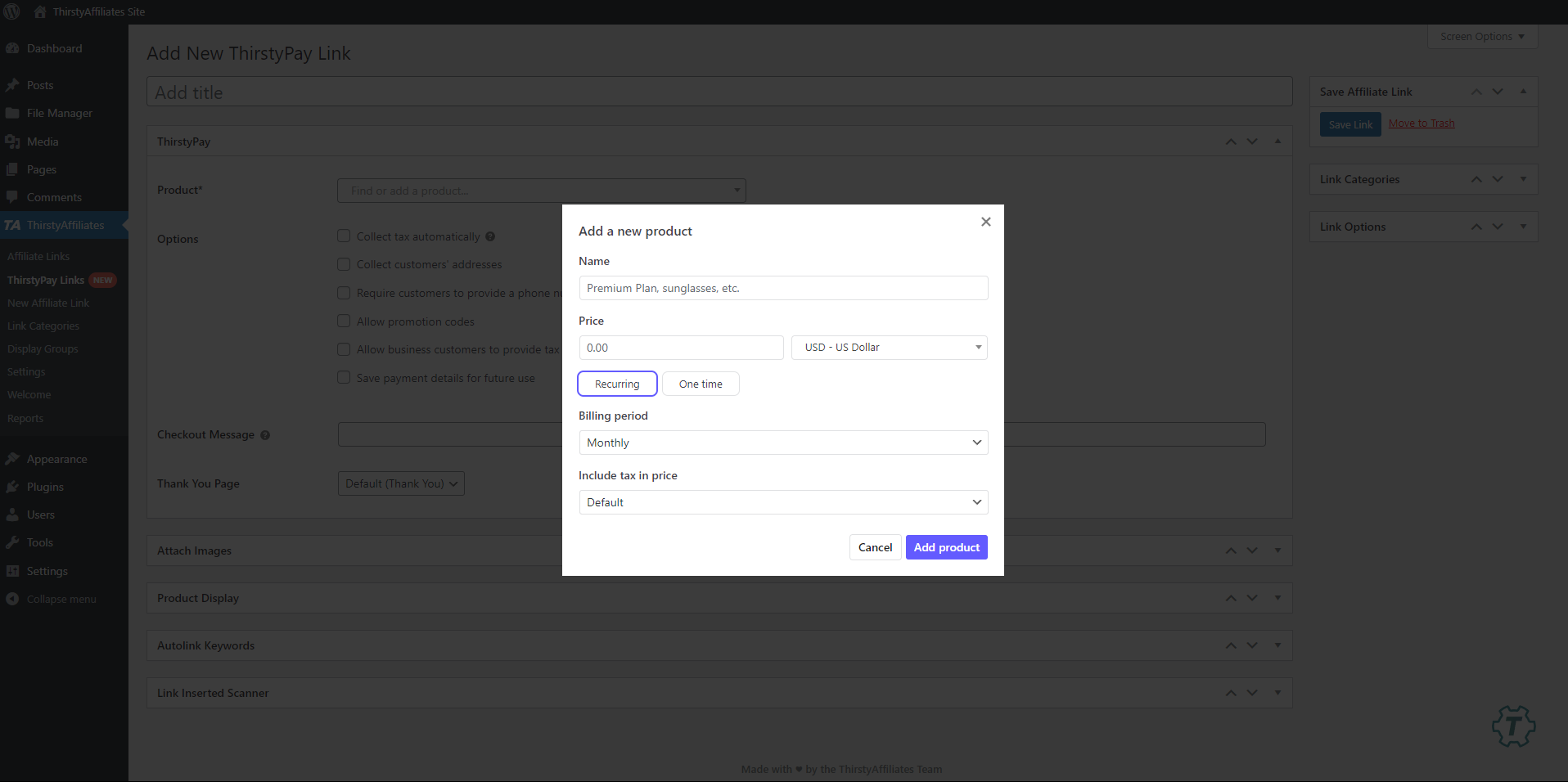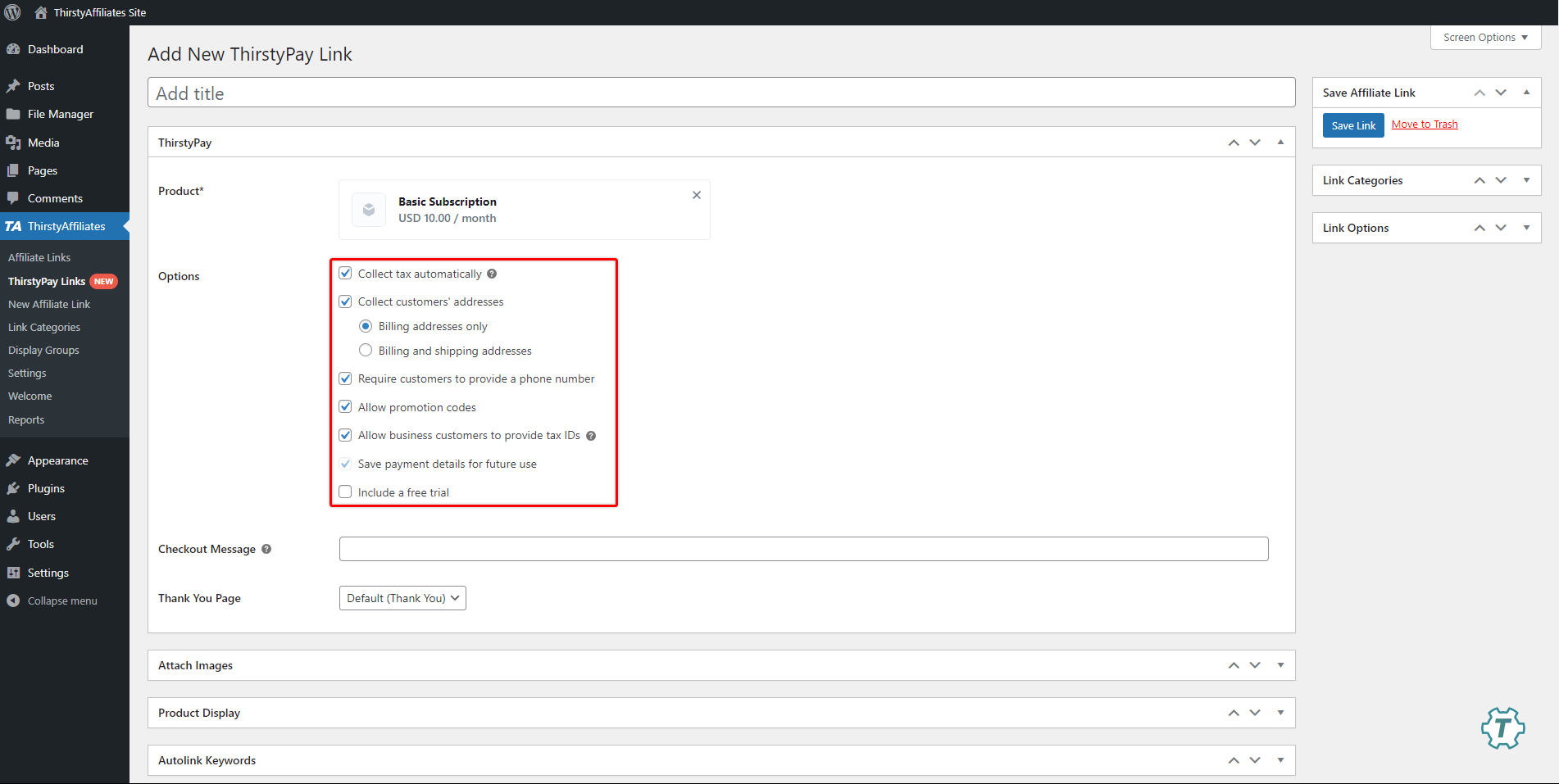ThirstyPay™, une fonctionnalité de ThirstyAffiliates, introduit des capacités de commerce électronique sur votre site web en tirant parti d'une intégration avec Stripe. Cette fonctionnalité permet de créer des liens de paiement personnalisés, facilitant ainsi la vente et la promotion de produits ou de services directement sur votre site web et sur différents canaux en ligne.
Ce document vous montrera comment mettre en place et utiliser efficacement ThirstyPay™ sur votre site web.
Produits Stripe et liens ThirstyPay™
Remarque : ThirstyPay™ est profondément intégré à Stripe ; vous devrez donc le connecter à votre compte marchand Stripe. Veuillez vous assurer que Stripe est disponible pour les commerçants dans votre pays.
Les liens ThirstyPay™ permettent aux utilisateurs d'acheter vos produits Stripe d'un simple clic, les amenant directement à une page de paiement Stripe pour le produit qu'ils souhaitent acheter.
Chaque lien ThirstyPay™ est lié à un prix spécifique pour votre produit Stripe. Votre compte Stripe contient tous vos produits et leurs prix. N'oubliez pas qu'un même produit dans Stripe peut avoir différents prix (Prix Stripe).
Lors de la mise en place d'un lien ThirstyPay™, vous pouvez le lier à un produit et à un prix déjà existants dans Stripe ou créer de nouvelles listes dans l'éditeur de liens ThirstyPay™.
Documents d'aide de Stripe fournit plus d'informations sur la façon de configurer les produits et les prix dans votre tableau de bord Stripe.
Il est important de préciser que ThirstyPay™ ne conserve aucune des informations de paiement de vos clients sur votre site. Toutes ces données sont traitées et stockées par Stripe, où vous pouvez également garder une trace de tous les paiements et abonnements.
Tutoriel vidéo
Comment configurer ThirstyPay™
Avant de pouvoir commencer à créer des liens ThirstyPay™, vous devez d'abord effectuer quelques étapes de configuration rapides :
- Connecter à Stripe
- Configurez vos paramètres de paiement
- Créez votre page de remerciement
- Configurer le portail client
Connecter à Stripe
Commencez l'installation en vous rendant dans la section WordPress Tableau de bord > ThirstyAffiliates > ThirstyPay™ Liens. Lors de votre première visite sur cette page, vous serez invité à connecter votre compte Stripe.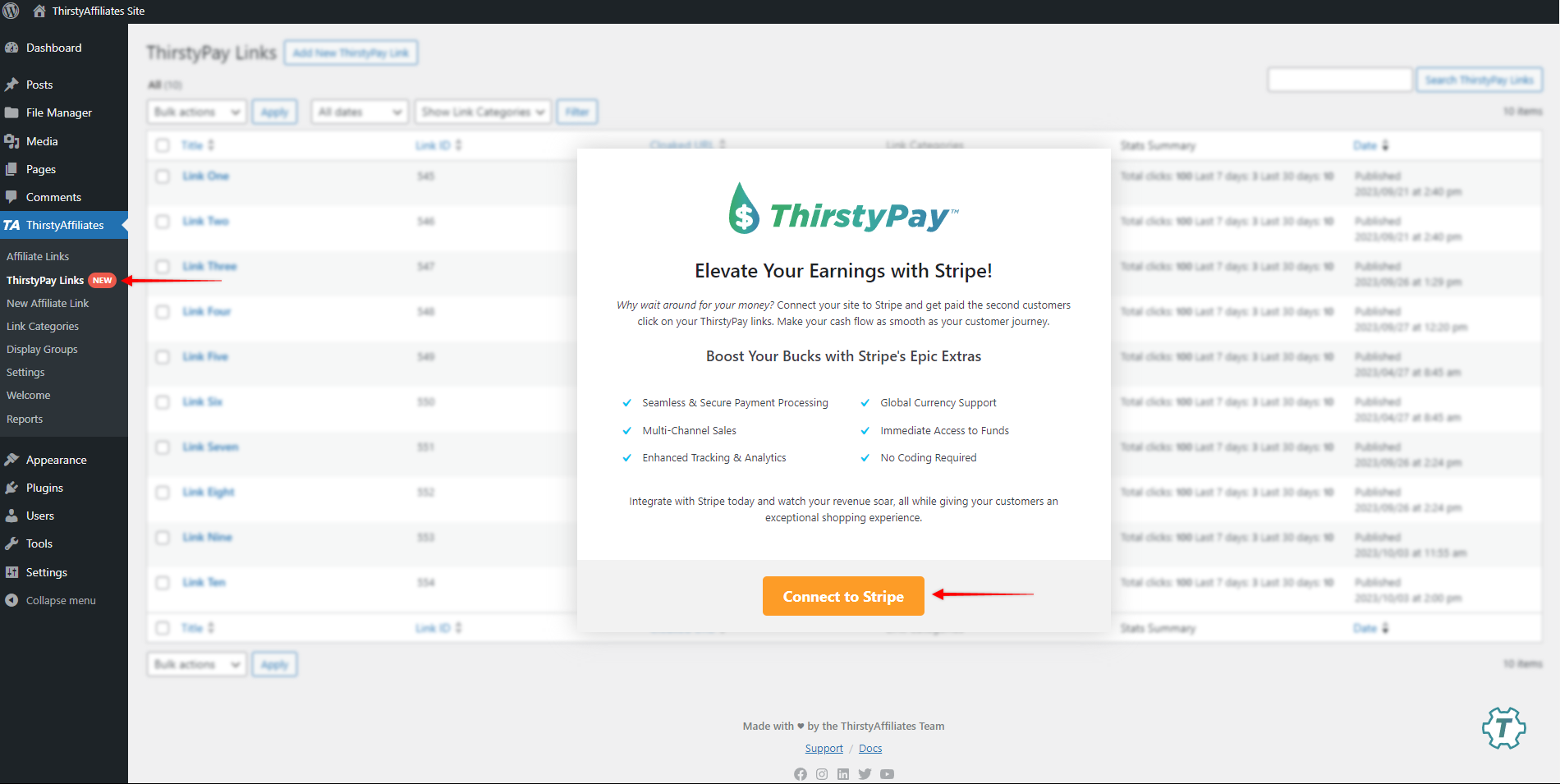 Cliquez sur le bouton "Connecter à StripePour lancer un assistant qui vous aidera à vous connecter, cliquez sur le bouton "Connexion". ThirstyAffiliates avec votre compte Stripe :
Cliquez sur le bouton "Connecter à StripePour lancer un assistant qui vous aidera à vous connecter, cliquez sur le bouton "Connexion". ThirstyAffiliates avec votre compte Stripe :
- L'assistant vous demandera de remplissez les informations d'identification de votre compte ThirstyAffiliates. Il s'agit des informations d'identification que vous avez utilisées lors de l'achat. ThirstyAffiliates. Après avoir soumis les informations d'identification, l'assistant connectera ThirstyAffiliates à votre site web.
- Ensuite, vous serez redirigé vers Stripe où vous devrez saisir les informations d'identification de votre compte Stripe.
- Ensuite, vous devrez choisir un compte Stripe Business existant pour vous connecter à ThirstyPay™, ou en créer un.
%27%20fill-opacity%3D%27.5%27%3E%3Cellipse%20fill%3D%22%23c7c7c7%22%20fill-opacity%3D%22.5%22%20rx%3D%221%22%20ry%3D%221%22%20transform%3D%22matrix(133.34724%20210.16352%20-164.44596%20104.33977%201015.7%20524.9)%22%2F%3E%3Cpath%20fill%3D%22%23dedede%22%20fill-opacity%3D%22.5%22%20d%3D%22M827.3%20392.5l-39.1%20306.4%20448-62.8-200-422.4z%22%2F%3E%3Cellipse%20fill%3D%22%23fff%22%20fill-opacity%3D%22.5%22%20rx%3D%221%22%20ry%3D%221%22%20transform%3D%22rotate(153.2%20119%20273.3)%20scale(364.19225%20941.08951)%22%2F%3E%3Cpath%20fill%3D%22%23fff%22%20fill-opacity%3D%22.5%22%20d%3D%22M2033-48.7L700.3-116l1108.2%201183.2z%22%2F%3E%3C%2Fg%3E%3C%2Fsvg%3E)
- Si vous créez un nouveau compte professionnel (ou si vous n'avez pas encore activé votre compte existant), vous devrez ajouter les coordonnées de votre entreprise à l'étape suivante.
- Ensuite, l'assistant achèvera automatiquement le processus de connexion.
Configurer vos paramètres de paiement
Ensuite, vous devez configurer les paramètres généraux appliqués à toutes les liaisons ThirstyPay™.
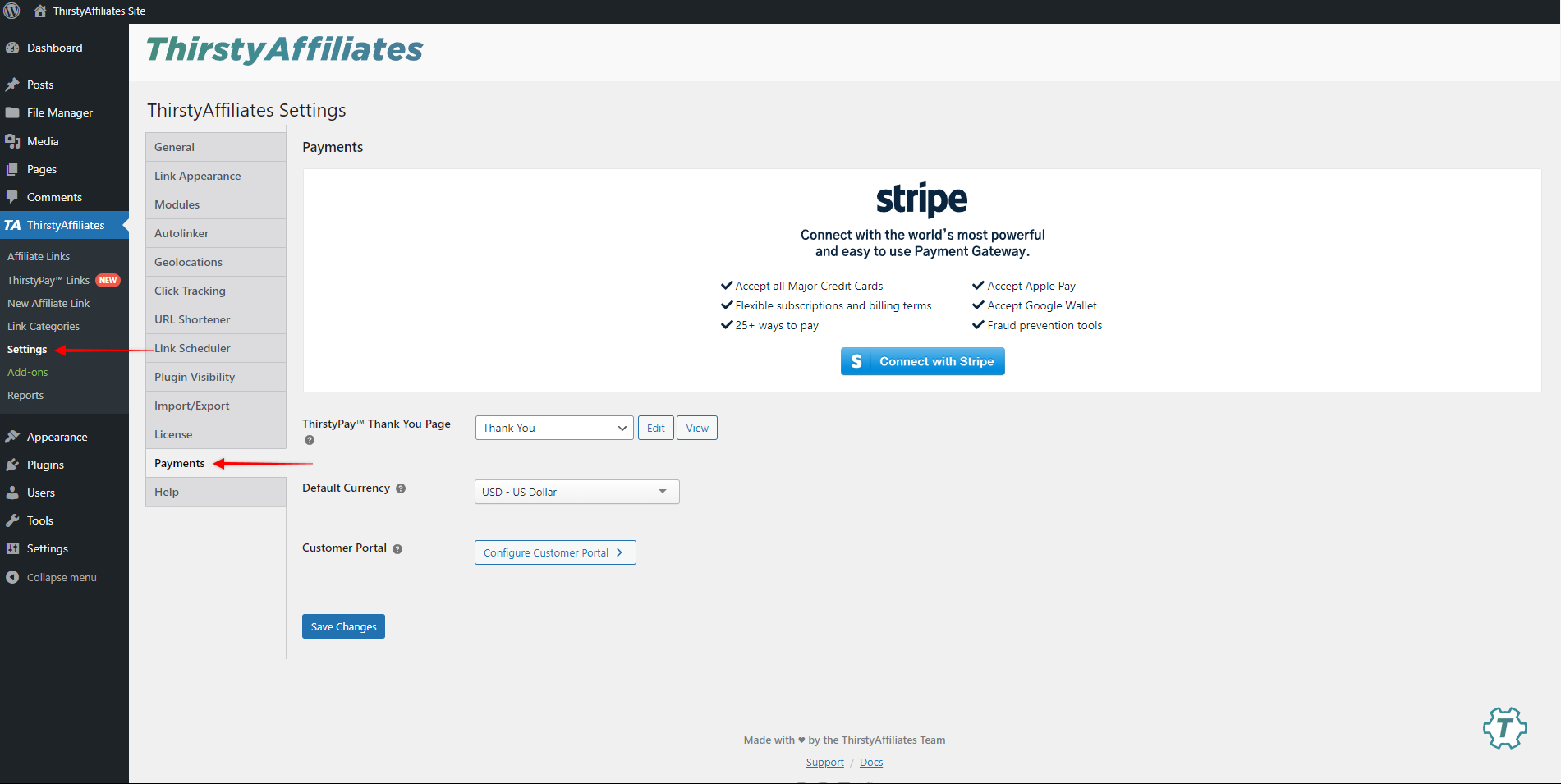
Vos paramètres de paiement sont disponibles à l'adresse suivante ThirstyAffiliates > Paramètres > Paiements:
- Dans la liste déroulante "ThirstyPay™ Thank You Page", vous pouvez sélectionner n'importe quelle page existante sur votre site pour servir de page de remerciement. Vous pouvez également choisir l'option "Création automatique d'une nouvelle page" pour générer automatiquement la page de remerciement par défaut avec l'extension /thank-you.
- ThirstyPay™ nécessite une page de remerciement, car les utilisateurs seront redirigés vers cette page après chaque achat. En outre, la page de remerciement ThirstyPay™ peut être modifiée en cliquant sur le lien "Modifier" à côté de la liste déroulante.
%22%20transform%3D%22translate(3.7%203.7)%20scale(7.42578)%22%20fill-opacity%3D%22.5%22%3E%3Cellipse%20fill%3D%22%233b3b3b%22%20rx%3D%221%22%20ry%3D%221%22%20transform%3D%22matrix(-29.97227%20-2.00117%2012.22097%20-183.0378%200%2073.4)%22%2F%3E%3Cellipse%20fill%3D%22%23fff%22%20rx%3D%221%22%20ry%3D%221%22%20transform%3D%22matrix(1.36464%20-37.65394%20125.61957%204.55266%20187.5%2060.4)%22%2F%3E%3Cellipse%20fill%3D%22%23aeaeae%22%20cx%3D%2230%22%20cy%3D%2270%22%20rx%3D%2213%22%20ry%3D%22109%22%2F%3E%3Cellipse%20fill%3D%22%23fff%22%20rx%3D%221%22%20ry%3D%221%22%20transform%3D%22matrix(2.65588%2033.85627%20-52.33865%204.10574%20220.3%2065.8)%22%2F%3E%3C%2Fg%3E%3C%2Fsvg%3E)
- Ensuite, vous devez sélectionner l'option Monnaie par défaut qui sera utilisé pour toutes vos transactions ThirstyPay™.
- Enfin, vous pouvez cliquer sur Configuration du portail client pour s'adapter à vos besoins. Le portail client est la page où vos utilisateurs peuvent consulter et gérer tous leurs achats effectués par le biais des liens ThirstyPay™. Remarque : le portail client est une page hébergée par Stripe. Ainsi, à côté des options de personnalisation par défaut fournies par ThirstyPay™, aucune personnalisation supplémentaire n'est possible.
- Cliquez sur le bouton Mise à jour pour enregistrer vos paramètres.
En outre, sur la page Paiements, vous pouvez déconnecter et reconnecter votre compte Stripe (ou vous connecter à un autre compte Stripe). Cela peut s'avérer nécessaire si vous devez dépanner votre connexion Stripe ou connecter ThirstyPay™ à un autre compte Stripe.
Configuration du portail client
Comme indiqué, le portail client est fourni et hébergé par Stripe. Dans ce portail, vos clients peuvent accéder à leurs données, à leurs achats et à leurs factures. Ils peuvent également gérer leurs données de paiement et leurs abonnements récurrents.
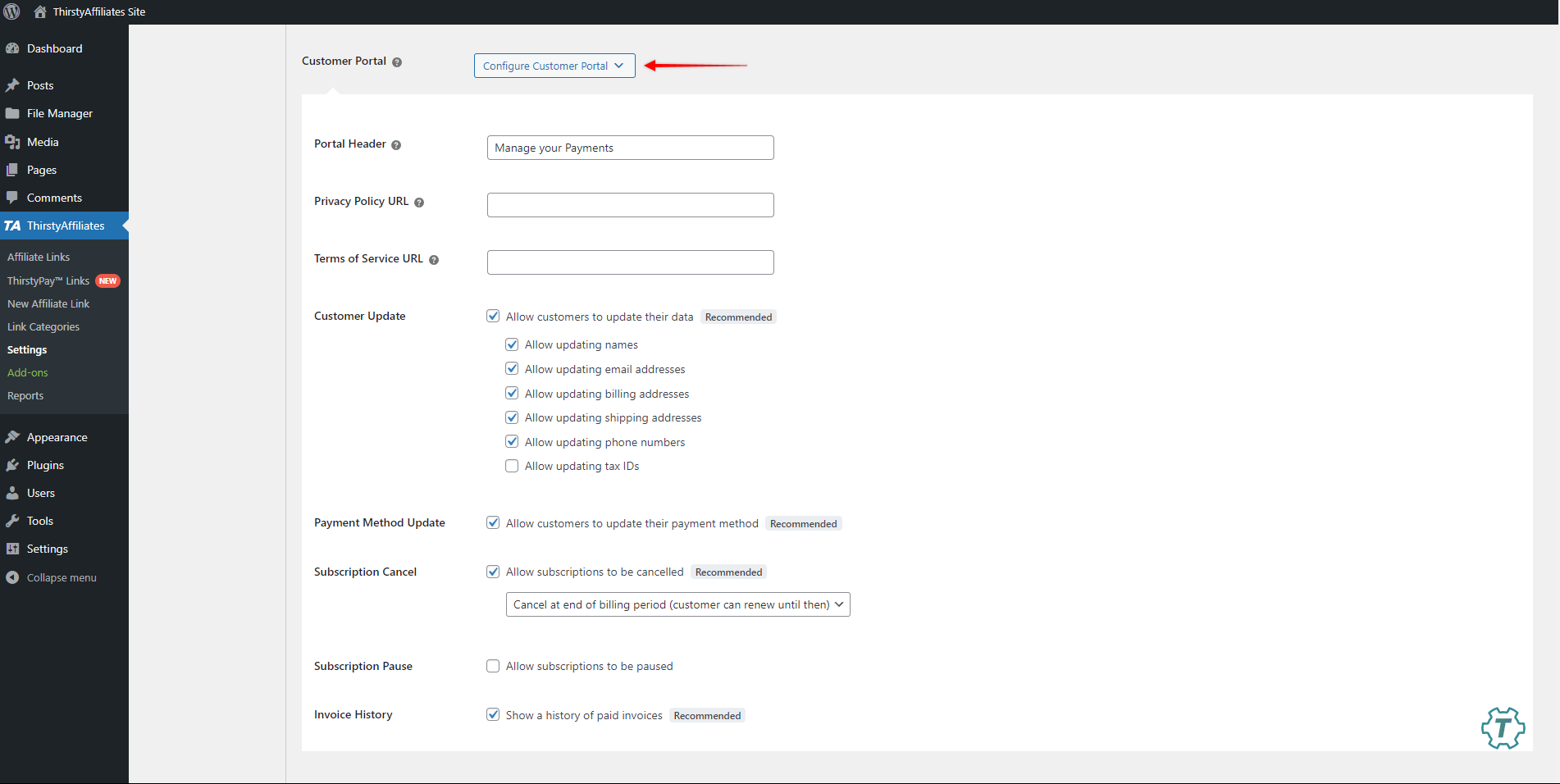
ThirstyPay™ propose les options de personnalisation du portail client suivantes :
- En-tête du portail - ajoutez un texte qui s'affichera dans l'en-tête du portail client pour tous vos utilisateurs ;
- URL de la politique de confidentialité - ajouter votre politique de protection de la vie privée au portail client en ajoutant l'URL de votre page de politique de protection de la vie privée ;
- Conditions d'utilisation URL - vous pouvez également ajouter un lien vers vos conditions de service sur le portail client. Pour ce faire, ajoutez l'URL de votre page de conditions d'utilisation dans ce champ ;
- Mise à jour des clients - vous pouvez décider si vos utilisateurs doivent être autorisés à modifier leurs données via le portail client. Pour ce faire, cliquez sur l'icône Permettre aux clients de mettre à jour leurs données option. Vous pouvez également choisir les données qui doivent être modifiables ;
- Mise à jour du mode de paiement - vous pouvez également permettre aux utilisateurs de mettre à jour leurs données de paiement en cochant la case Permettre aux clients de mettre à jour leur mode de paiement.
- Annulation de l'abonnement - vérifier Permettre l'annulation des abonnements pour permettre à vos utilisateurs d'annuler leurs abonnements récurrents. Vous pouvez également choisir la manière dont l'annulation de l'abonnement doit être traitée :
- Résilier à la fin de la période de facturation (le client peut renouveler son contrat jusqu'à cette date) ;
- Annuler les abonnements immédiatement.
- Pause de l'abonnement - pour permettre aux utilisateurs de mettre en pause leurs abonnements, cochez la case Permettre la mise en pause des abonnements option ;
- Historique des factures - vous pouvez décider si vous souhaitez afficher l'historique des factures payées de l'utilisateur sur le portail client.
Par défaut, l'intitulé du portail client sera /ta-customer-portal (par exemple https://yourdomain.com/ta-customer-portal).
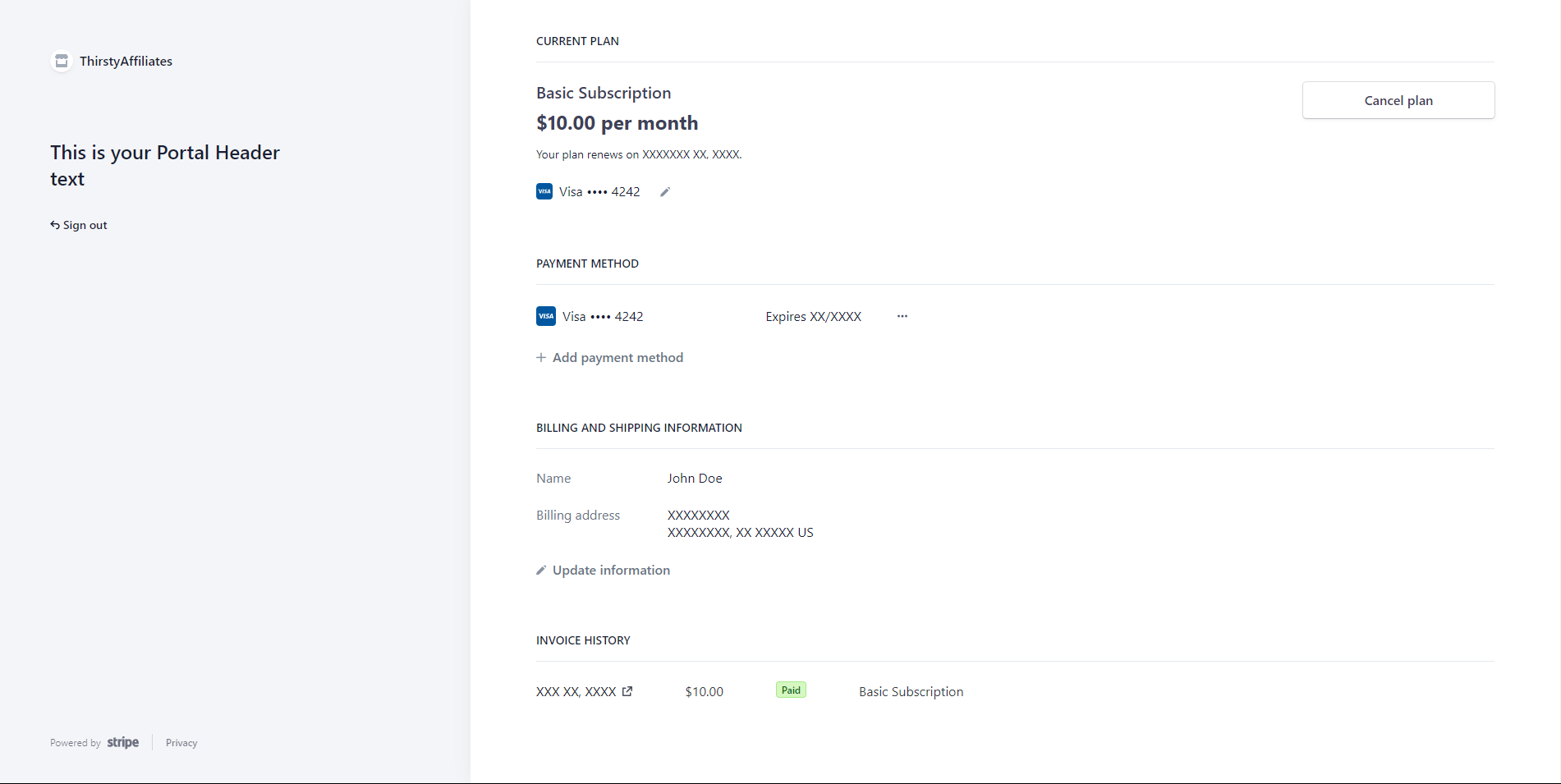
Créer un lien ThirstyPay™
Après avoir configuré ThirstyPay™ , il est temps d'ajouter vos liens ThirstyPay™ :
- Naviguez jusqu'à ThirstyAffiliates > ThirstyPay™ Lienset cliquez sur "Ajouter un nouveau". Vous trouverez les paramètres du lien dans la section ThirstyPay™.
- Chaque ThirstyPay™link doit être nommé. Ce nom n'est visible que sur le back-end et est utilisé pour faire la différence entre vos liens. De plus, ThirstyAffiliates utilisera ce nom pour créer l'URL du lien ThirstyPay™.
%22%20transform%3D%22translate(3.7%203.7)%20scale(7.42578)%22%20fill-opacity%3D%22.5%22%3E%3Cellipse%20fill%3D%22%233b3b3b%22%20rx%3D%221%22%20ry%3D%221%22%20transform%3D%22matrix(.8266%20177.62032%20-16.62945%20.07739%2013.1%2021.7)%22%2F%3E%3Cellipse%20fill%3D%22%23fff%22%20cx%3D%22140%22%20cy%3D%2287%22%20rx%3D%2299%22%20ry%3D%2263%22%2F%3E%3Cellipse%20fill%3D%22%23bebebe%22%20rx%3D%221%22%20ry%3D%221%22%20transform%3D%22matrix(19.25835%20-.40006%202.9743%20143.18057%2037%2093.5)%22%2F%3E%3Cellipse%20fill%3D%22%23fff%22%20rx%3D%221%22%20ry%3D%221%22%20transform%3D%22matrix(2.50657%20-53.83836%2097.10171%204.52079%20135%2082.3)%22%2F%3E%3C%2Fg%3E%3C%2Fsvg%3E)
- Sélectionnez le produit Stripe et le prix (l'icône "Produit") à laquelle ce ThirstyPay™ lien doit rediriger vos utilisateurs. Vos clients ne pourront acheter que ce produit au prix sélectionné.
%27%20fill-opacity%3D%27.5%27%3E%3Cellipse%20fill%3D%22%23424242%22%20fill-opacity%3D%22.5%22%20rx%3D%221%22%20ry%3D%221%22%20transform%3D%22matrix(-161.66016%20-4.51558%2033.9262%20-1214.57692%2068.6%20475.6)%22%2F%3E%3Cellipse%20fill%3D%22%23fff%22%20fill-opacity%3D%22.5%22%20rx%3D%221%22%20ry%3D%221%22%20transform%3D%22matrix(725.11157%20-184.37873%20122.79727%20482.92836%201088.4%20738)%22%2F%3E%3Cellipse%20fill%3D%22%23b8b8b8%22%20fill-opacity%3D%22.5%22%20rx%3D%221%22%20ry%3D%221%22%20transform%3D%22rotate(94.6%20105%20163)%20scale(1082.89722%20111.90308)%22%2F%3E%3Cellipse%20fill%3D%22%23fff%22%20fill-opacity%3D%22.5%22%20rx%3D%221%22%20ry%3D%221%22%20transform%3D%22matrix(-695.03816%20118.85661%20-68.27928%20-399.27693%201062.3%20653.6)%22%2F%3E%3C%2Fg%3E%3C%2Fsvg%3E)
- Si vous n'avez pas encore créé ce produit dans votre compte Stripe, vous pouvez créer un nouveau produit ici. Commencez par cliquer sur + Ajouter un produit pour ouvrir une fenêtre contextuelle permettant de créer un nouveau produit Stripe et un nouveau prix.
%22%20transform%3D%22translate(3.7%203.7)%20scale(7.48438)%22%20fill-opacity%3D%22.5%22%3E%3Cellipse%20fill%3D%22%23d7d7d7%22%20rx%3D%221%22%20ry%3D%221%22%20transform%3D%22matrix(-45.07898%204.17264%20-3.78564%20-40.89808%20124.4%2060)%22%2F%3E%3Cellipse%20rx%3D%221%22%20ry%3D%221%22%20transform%3D%22rotate(92.7%20-10.6%2029.4)%20scale(143.63896%2022.03862)%22%2F%3E%3Cellipse%20fill%3D%22%23e5e5e5%22%20cx%3D%22124%22%20cy%3D%2260%22%20rx%3D%2220%22%20ry%3D%2215%22%2F%3E%3Cellipse%20fill%3D%22%23303030%22%20cx%3D%22223%22%20cy%3D%2273%22%20rx%3D%2241%22%20ry%3D%22252%22%2F%3E%3C%2Fg%3E%3C%2Fsvg%3E)
- En outre, vous pouvez personnaliser le processus d'achat sous Options:
- Percevoir la taxe automatiquement - vous pouvez le vérifier en utilisant la fonction Stripe Taxe pour collecter les taxes. L'activation de cette option permet de collecter les taxes pour les achats effectués via ce lien ThirstyPay™ ;
- Collecter les adresses des clients - si cette fonction est activée, vos clients devront indiquer leur adresse. Vous pouvez choisir de collecter les adresses de facturation uniquement, ou les deux adresses de facturation et d'expédition;
- Exiger des clients qu'ils fournissent un numéro de téléphone - cette option oblige les clients à fournir leur numéro de téléphone pour finaliser l'achat ;
- Autoriser les codes de promotion - si vous fournissez à vos clients Codes de promotion StripePour permettre l'utilisation de codes lors de cet achat, activez cette option ;
- Permettre aux entreprises clientes de fournir leur numéro d'identification fiscale - si cette option est activée, votre formulaire de paiement comportera également un champ supplémentaire pour l'identification fiscale ;
- Sauvegarder les détails du paiement pour une utilisation ultérieure - cette option permet à Stripe de créer un client dans votre tableau de bord Stripe lorsque l'achat est finalisé. Il n'est pas nécessaire d'activer cette fonction pour les paiements uniques, auquel cas les achats seront enregistrés en tant que paiements des invités. En revanche, cette option est obligatoire pour tous les abonnements (produits récurrents) et sera automatiquement activée ;
- Inclure un essai gratuit - cette option ne sera visible que pour les produits récurrents. Si elle est activée, un essai gratuit sera ajouté aux abonnements achetés via ce lien.
Si cette option est cochée, un champ supplémentaire s'affichera pour vous permettre de spécifier la durée de l'essai en jours.%22%20transform%3D%22translate(3.7%203.7)%20scale(7.42969)%22%20fill-opacity%3D%22.5%22%3E%3Cellipse%20fill%3D%22%23444%22%20rx%3D%221%22%20ry%3D%221%22%20transform%3D%22rotate(-88.1%2029.7%2027.1)%20scale(151.07762%2030.65131)%22%2F%3E%3Cellipse%20fill%3D%22%23fff%22%20cx%3D%22148%22%20cy%3D%2285%22%20rx%3D%22106%22%20ry%3D%2258%22%2F%3E%3Cellipse%20fill%3D%22%23c1c1c1%22%20rx%3D%221%22%20ry%3D%221%22%20transform%3D%22matrix(-18.02478%20-.88156%204.32175%20-88.36469%2036.1%2059.9)%22%2F%3E%3Cellipse%20fill%3D%22%23fff%22%20rx%3D%221%22%20ry%3D%221%22%20transform%3D%22matrix(-1.13895%2050.18916%20-109.65538%20-2.48843%20147.8%2079.5)%22%2F%3E%3C%2Fg%3E%3C%2Fsvg%3E)
- Si nécessaire, vous pouvez ajouter l'élément Message de paiementpour l'afficher à côté du bouton de confirmation du paiement à la caisse.
- Ensuite, vous devez sélectionner le Page de remerciement pour ce lien. Vous pouvez utiliser ici votre page de remerciement personnalisée ou la page de remerciement par défaut que vous avez définie précédemment.
- A la fin, vous pouvez laisser des instructions ou des informations complémentaires à vos administrateurs et collègues sous la rubrique Notes. Les notes ajoutées ici ne seront pas visibles sur la page d'accueil.
- Cliquez sur le bouton Sauvegarder le lien pour créer votre lien.
Vous pouvez également appliquer des paramètres de liaison ThirstyAffiliates supplémentaires aux liaisons ThirstyPay™ :
- URL: dans cette section, vous pouvez modifier les paramètres par défaut de l'interface utilisateur. URL masquée créé pour votre lien ThirstyPay™ ;
- Mots-clés Autolink: utilisez la fonction Autolinker pour définir des mots-clés et les associer automatiquement à votre lien ThirstyPay™ ;
- Présentoir de produits: vous pouvez ajouter un ThirstyAffiliates Présentation du produit à votre lien ThirstyPay™.
La liste des options supplémentaires peut varier en fonction des modules activés.
Une fois le lien ThirstyPay™ créé, vous pouvez utiliser son lien masqué n'importe où sur votre site web ou d'autres plateformes en ligne. Lorsque vos clients cliqueront sur le lien, ils seront redirigés vers la page de paiement Stripe pour effectuer l'achat.
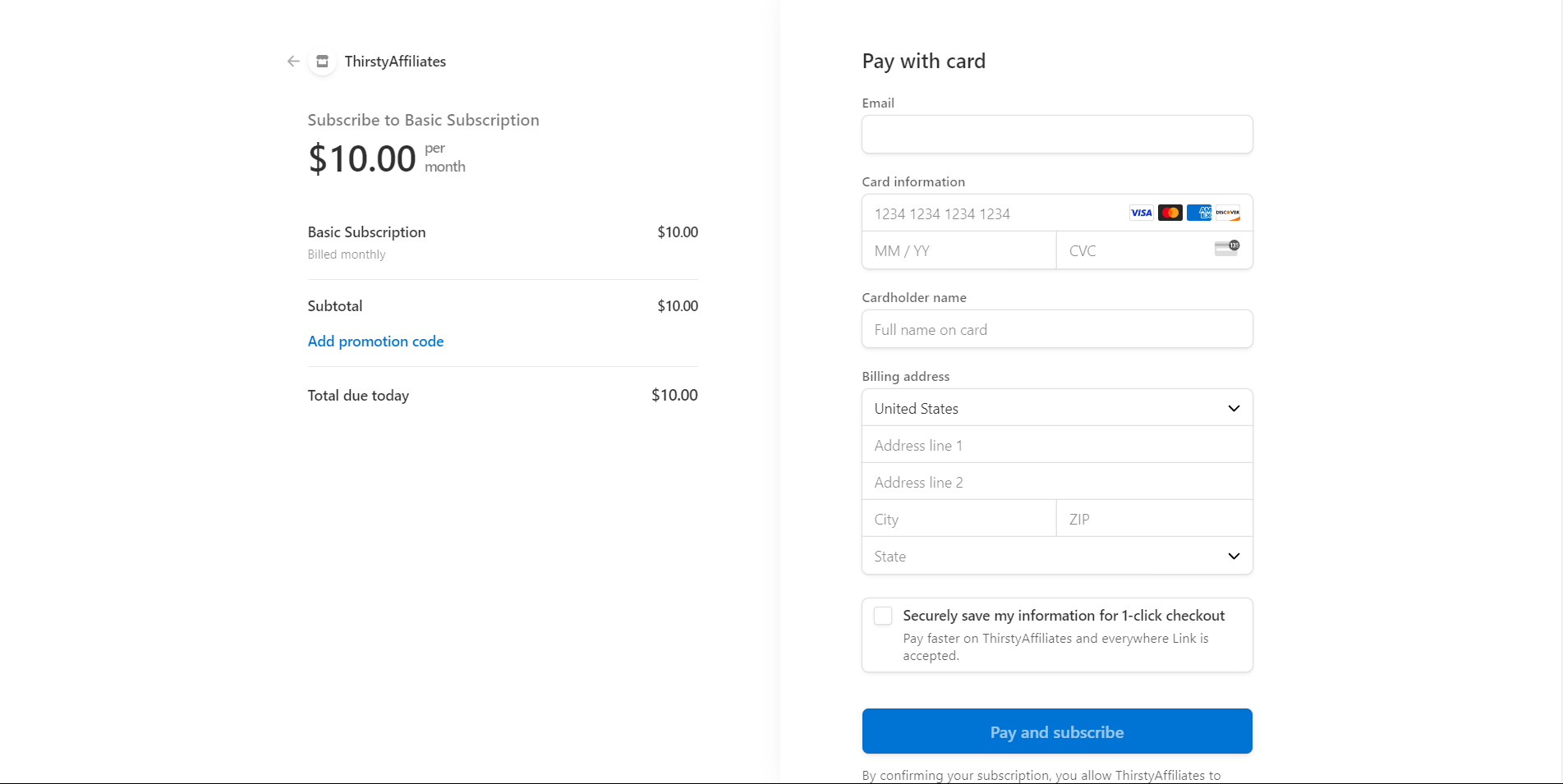
ThirstyPay™ Pricing Details
Tous les utilisateurs ont accès à la création de liens ThirstyPay™. Si vous bénéficiez du plan gratuit, des frais de transaction de 3% sont appliqués à chaque transaction de lien ThirstyPay™.
Pour ceux qui utilisent l'un des plans payants de Thirsty Affiliates, les liens ThirstyPay™ sont disponibles sans frais de transaction supplémentaires (frais 0%).
Les utilisateurs du plan gratuit ont la possibilité de passer à un plan payant quand ils le souhaitent. Une fois la mise à niveau effectuée, les frais de transaction 3% sont supprimés pour toutes les transactions futures.
Si vous décidez d'annuler votre plan payant, une fois l'abonnement terminé, vous reviendrez au plan gratuit. Cela signifie que les frais de transaction de 3% s'appliqueront à nouveau à toutes vos transactions ThirstyPay™ à l'avenir.