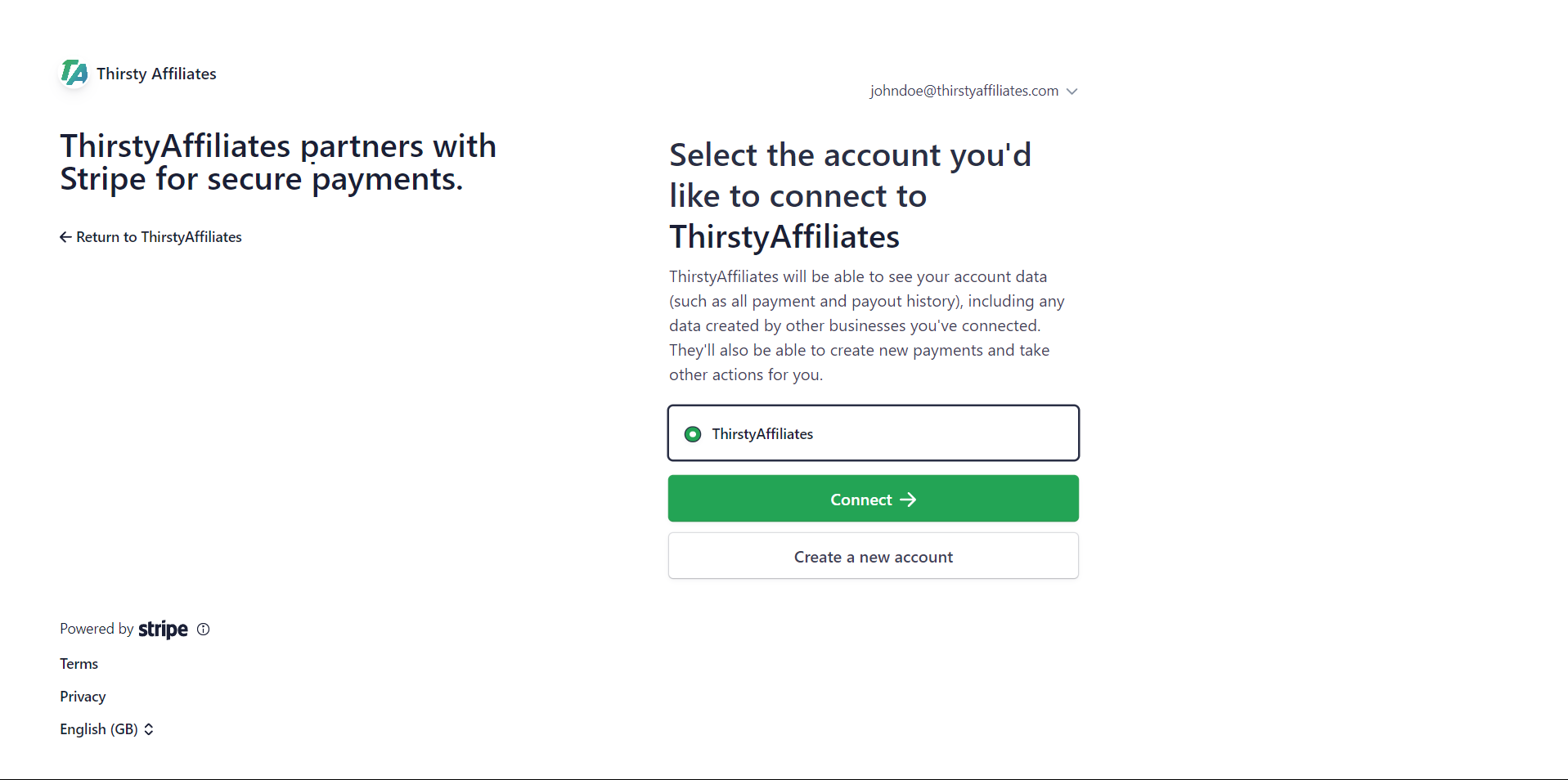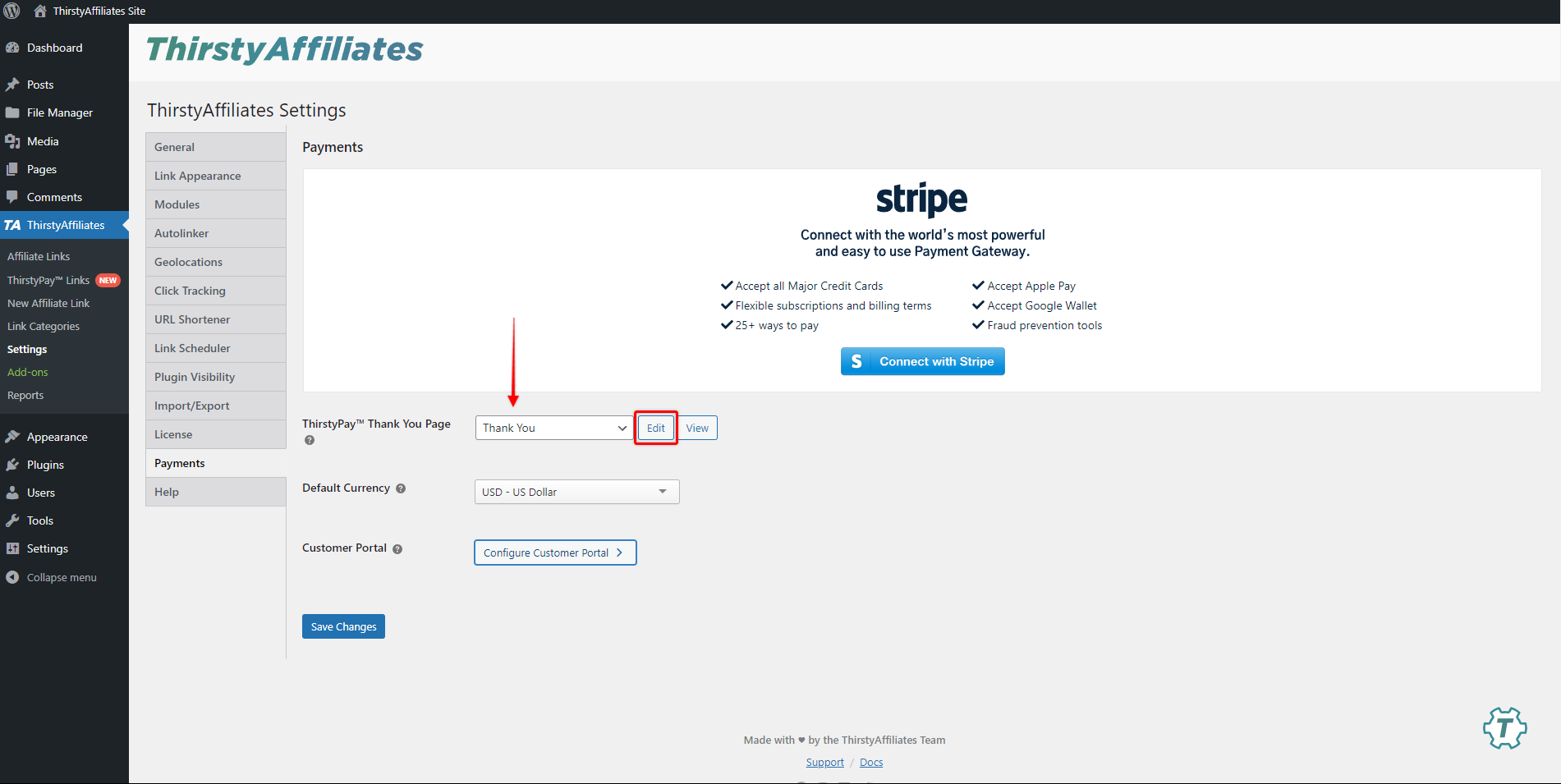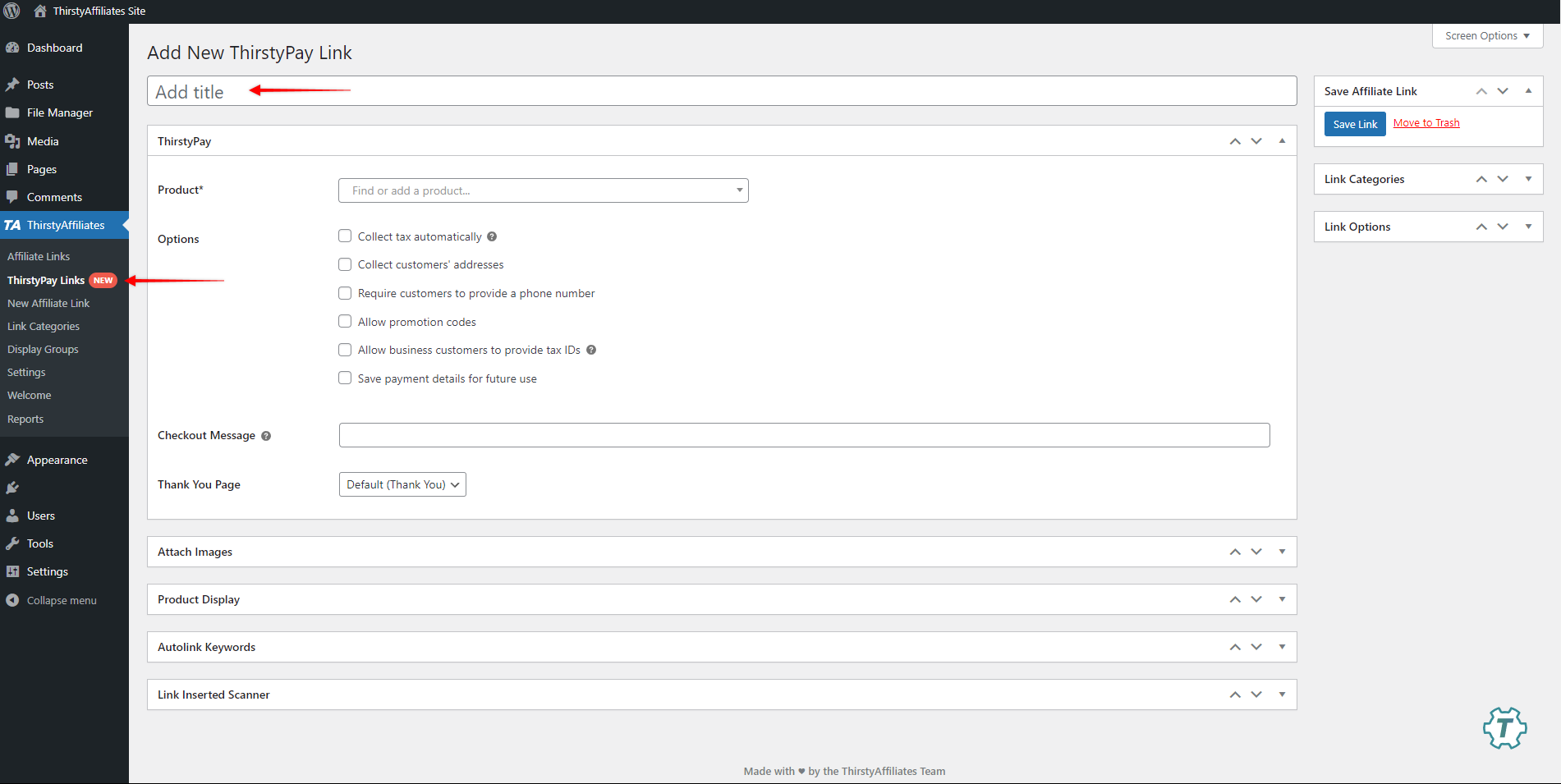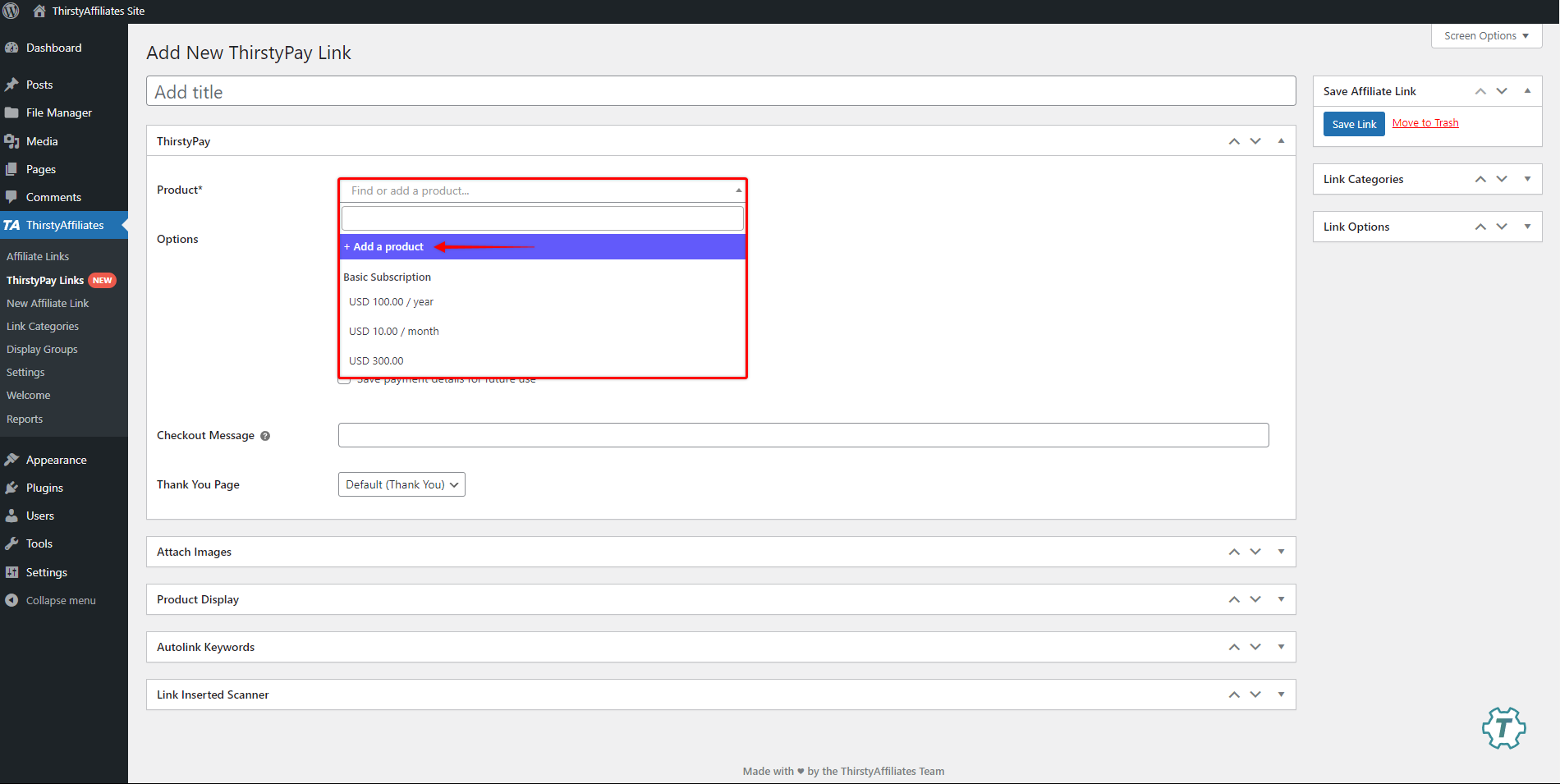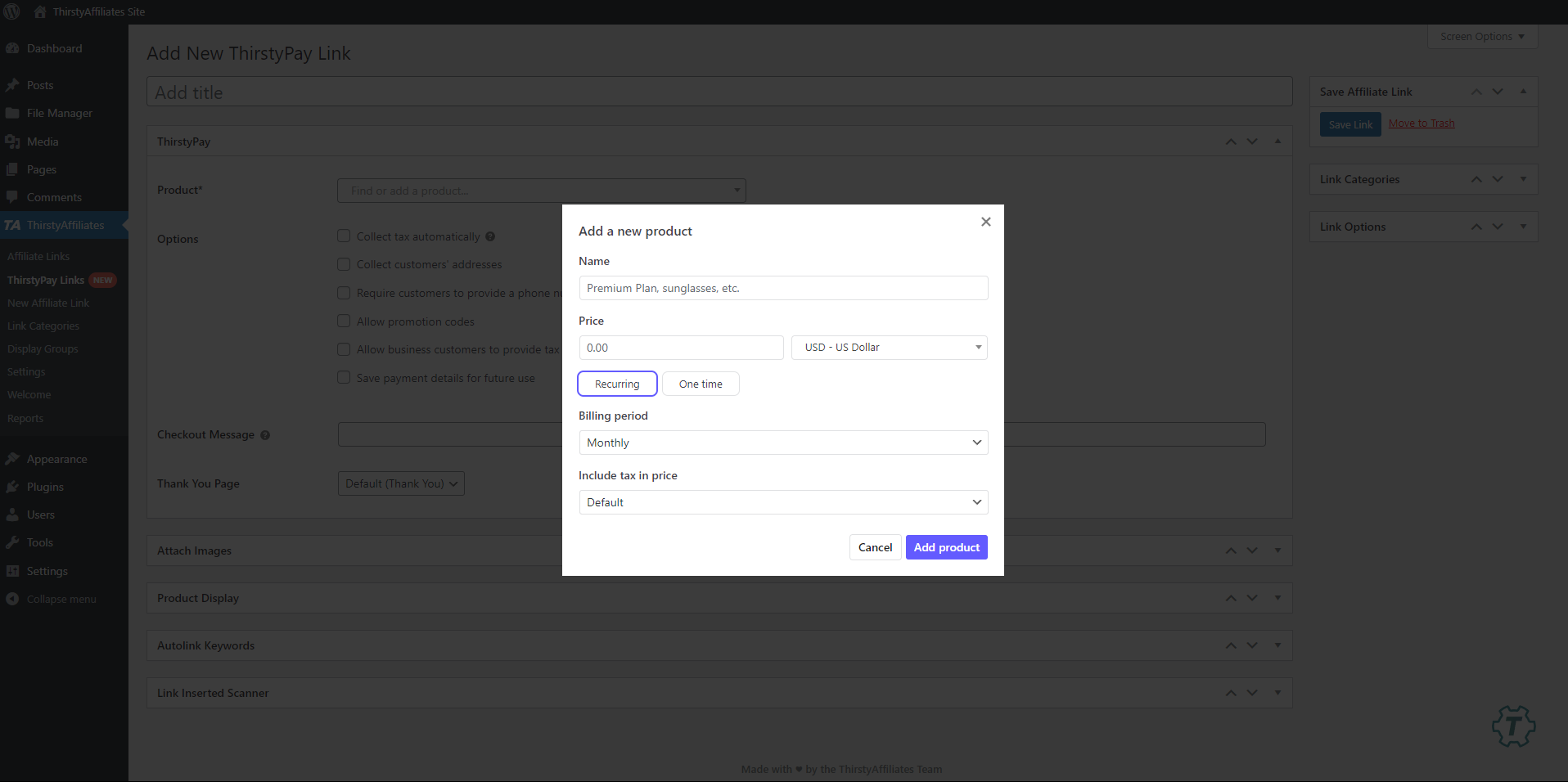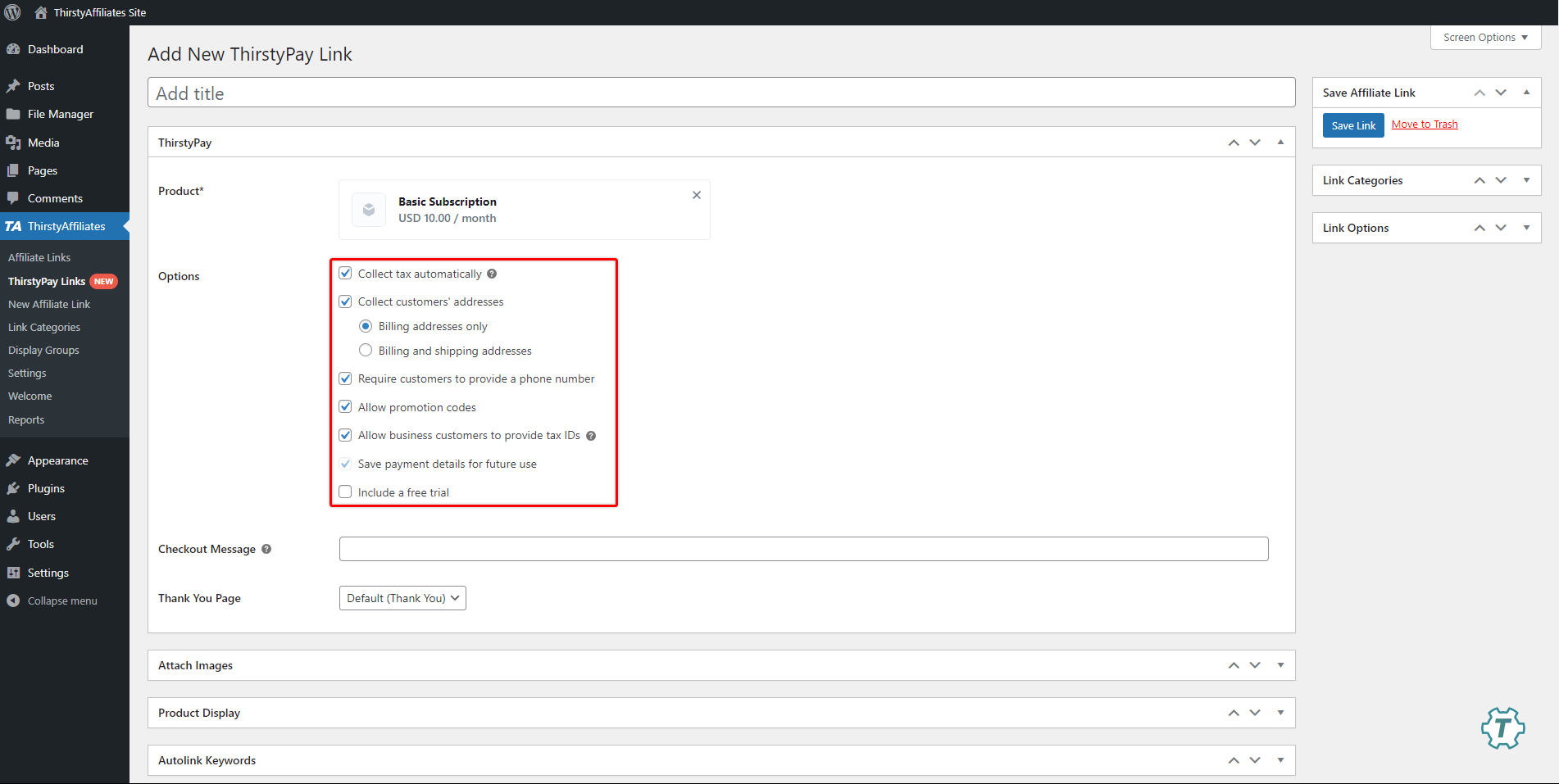O ThirstyPay™, um recurso do ThirstyAffiliates, introduz recursos de comércio eletrônico em seu site por meio de uma integração com o Stripe. Essa funcionalidade permite a criação de links de pagamento personalizados, facilitando a venda e a promoção de produtos ou serviços diretamente em seu site e em vários canais on-line.
Este documento lhe mostrará como configurar e usar efetivamente o ThirstyPay™ em seu site.
Produtos Stripe e links ThirstyPay
Observação: o ThirstyPay™ é profundamente integrado ao Stripe; portanto, você precisará conectá-lo à sua conta de comerciante do Stripe. Certifique-se de que o Stripe esteja disponível para os comerciantes em seu país.
Os links ThirstyPay™ permitem que os usuários comprem seus produtos Stripe com um simples clique, levando-os diretamente para uma página de checkout Stripe do produto que desejam comprar.
Cada link do ThirstyPay™ está vinculado a um preço específico de seu produto Stripe. Sua conta do Stripe contém todos os seus produtos e respectivos preços. Lembre-se de que um único produto no Stripe pode ter preços diferentes (Preço Stripe).
Ao configurar um link do ThirstyPay™, você pode vinculá-lo a um produto e preço já existentes no Stripe ou criar novas listagens no editor de links do ThirstyPay™.
Documentos de ajuda do Stripe fornecem mais informações sobre como configurar produtos e preços em seu painel do Stripe.
É importante mencionar que o ThirstyPay™ não mantém nenhuma informação de pagamento de seus clientes em seu site. Todos esses dados são tratados e armazenados pelo Stripe, onde você também pode acompanhar todos os pagamentos e assinaturas.
Tutorial em vídeo
Como configurar o ThirstyPay™
Antes de começar a criar links ThirstyPay™, primeiro você precisa concluir algumas etapas rápidas de configuração:
- Conectar ao Stripe
- Configurar suas definições de pagamento
- Configure sua página de agradecimento
- Configurar o Portal do Cliente
Conectar ao Stripe
Inicie a configuração navegando até a seção WordPress Painel de controle > ThirstyAffiliates > ThirstyPay™ Links. Na primeira vez que visitar esta página, você será solicitado a conectar sua conta do Stripe.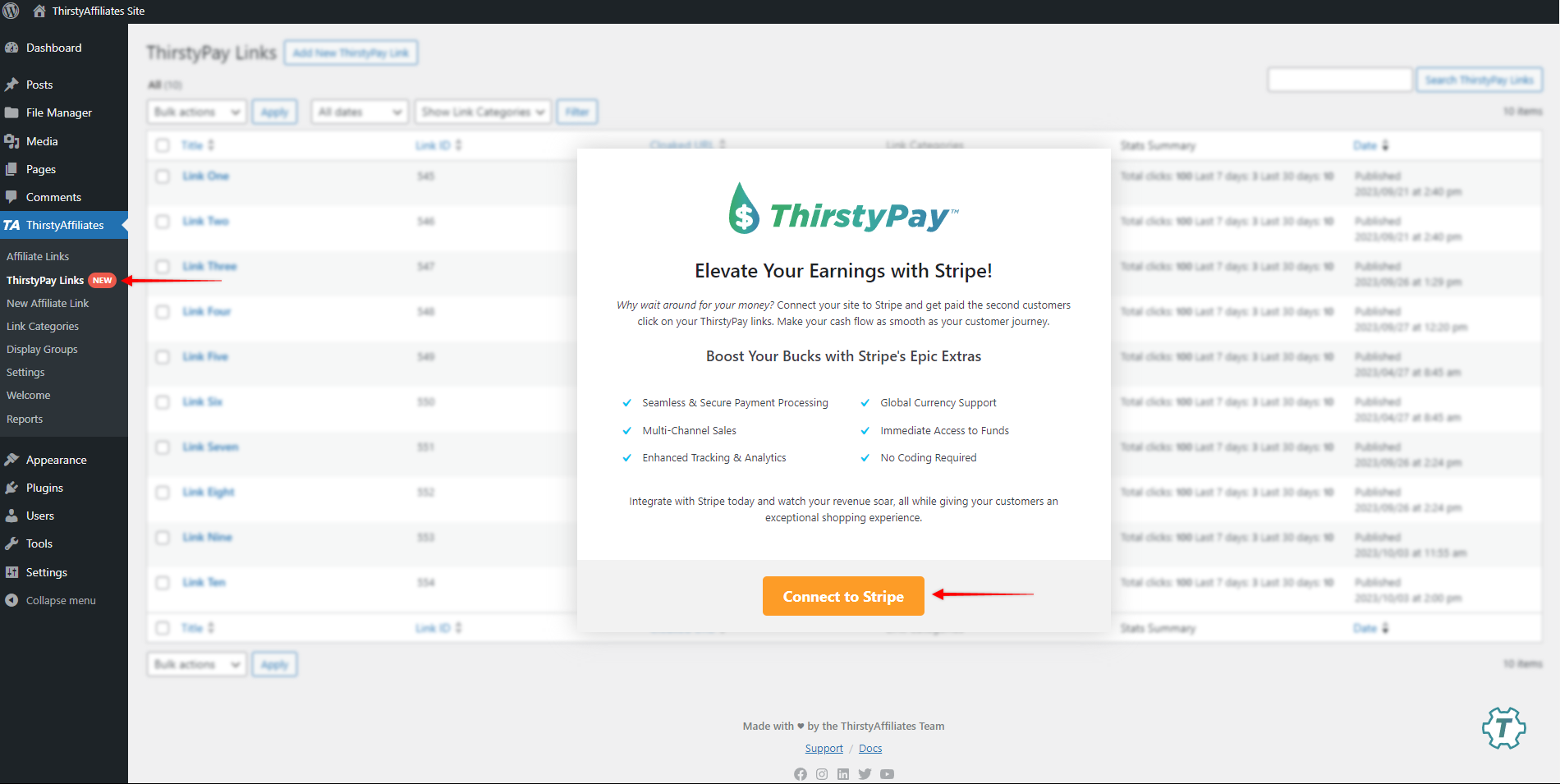 Clique no botão "Conectar ao Stripe" para iniciar um assistente que o ajudará a se conectar ThirstyAffiliates com sua conta Stripe:
Clique no botão "Conectar ao Stripe" para iniciar um assistente que o ajudará a se conectar ThirstyAffiliates com sua conta Stripe:
- O assistente solicitará que você Preencha as credenciais de sua conta ThirstyAffiliates. Essas são as credenciais que você usou quando comprou ThirstyAffiliates. Depois que você enviar as credenciais, o assistente conectará o ThirstyAffiliates ao seu site.
- Em seguida, você será redirecionado para o Stripe, onde precisará preencher as credenciais da sua conta do Stripe.
- Em seguida, você precisará escolher uma conta Stripe Business existente para se conectar ao ThirstyPay™ ou criar uma.
%27%20fill-opacity%3D%27.5%27%3E%3Cellipse%20fill%3D%22%23c7c7c7%22%20fill-opacity%3D%22.5%22%20rx%3D%221%22%20ry%3D%221%22%20transform%3D%22matrix(133.34724%20210.16352%20-164.44596%20104.33977%201015.7%20524.9)%22%2F%3E%3Cpath%20fill%3D%22%23dedede%22%20fill-opacity%3D%22.5%22%20d%3D%22M827.3%20392.5l-39.1%20306.4%20448-62.8-200-422.4z%22%2F%3E%3Cellipse%20fill%3D%22%23fff%22%20fill-opacity%3D%22.5%22%20rx%3D%221%22%20ry%3D%221%22%20transform%3D%22rotate(153.2%20119%20273.3)%20scale(364.19225%20941.08951)%22%2F%3E%3Cpath%20fill%3D%22%23fff%22%20fill-opacity%3D%22.5%22%20d%3D%22M2033-48.7L700.3-116l1108.2%201183.2z%22%2F%3E%3C%2Fg%3E%3C%2Fsvg%3E)
- Se estiver criando uma nova conta Business (ou ainda não tiver ativado a existente), será necessário adicionar os detalhes da sua empresa na próxima etapa.
- Depois disso, o assistente concluirá automaticamente o processo de conexão.
Configurar suas definições de pagamentos
Em seguida, você precisa definir as configurações gerais aplicadas a todos os links ThirstyPay™.
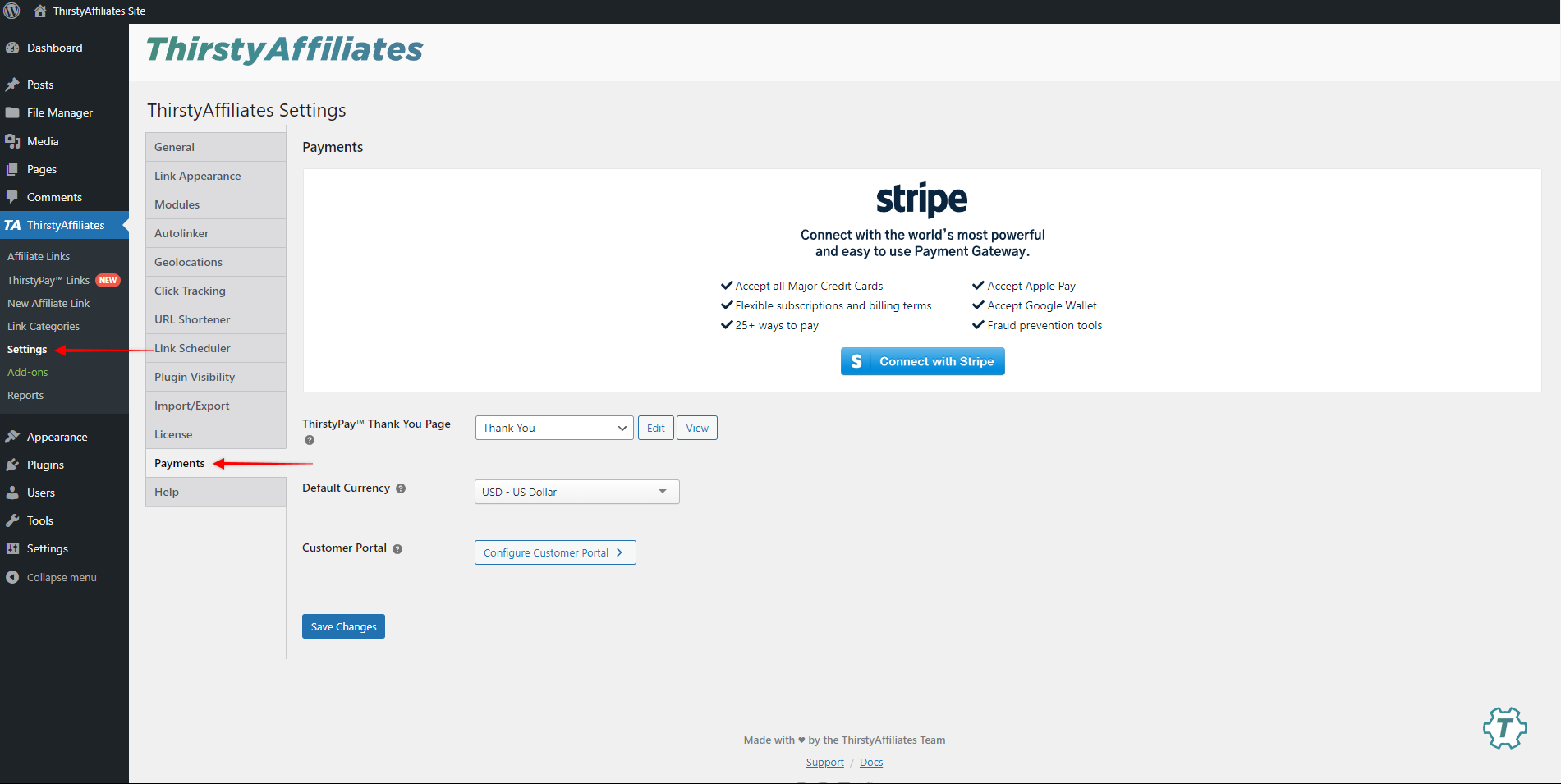
Suas configurações de pagamento estão disponíveis em ThirstyAffiliates > Configurações > Pagamentos:
- Na lista suspensa "ThirstyPay™ Thank You Page" (Página de agradecimento ThirstyPay™), você pode selecionar qualquer página existente em seu site para servir como página de agradecimento. Além disso, você pode escolher a opção "Auto Create New Page" (Criar nova página automaticamente) para gerar a página de agradecimento padrão automaticamente com o slug /thank-you.
- O ThirstyPay™ requer uma página de agradecimento, pois os usuários serão redirecionados para essa página após cada compra. Além disso, a página de agradecimento do ThirstyPay™ pode ser editada clicando-se no link "Edit" (Editar) ao lado do menu suspenso.
%22%20transform%3D%22translate(3.7%203.7)%20scale(7.42578)%22%20fill-opacity%3D%22.5%22%3E%3Cellipse%20fill%3D%22%233b3b3b%22%20rx%3D%221%22%20ry%3D%221%22%20transform%3D%22matrix(-29.97227%20-2.00117%2012.22097%20-183.0378%200%2073.4)%22%2F%3E%3Cellipse%20fill%3D%22%23fff%22%20rx%3D%221%22%20ry%3D%221%22%20transform%3D%22matrix(1.36464%20-37.65394%20125.61957%204.55266%20187.5%2060.4)%22%2F%3E%3Cellipse%20fill%3D%22%23aeaeae%22%20cx%3D%2230%22%20cy%3D%2270%22%20rx%3D%2213%22%20ry%3D%22109%22%2F%3E%3Cellipse%20fill%3D%22%23fff%22%20rx%3D%221%22%20ry%3D%221%22%20transform%3D%22matrix(2.65588%2033.85627%20-52.33865%204.10574%20220.3%2065.8)%22%2F%3E%3C%2Fg%3E%3C%2Fsvg%3E)
- Em seguida, você deve selecionar o Moeda padrão que será usado para todas as suas transações ThirstyPay™.
- Por fim, você pode clicar em Configurar o Portal do Cliente para se ajustar às suas necessidades. O Portal do Cliente é a página em que seus usuários podem visualizar e gerenciar todas as compras feitas por meio dos links do ThirstyPay™. Observação: O Portal do Cliente é uma página hospedada pelo Stripe. Portanto, além das opções de personalização padrão fornecidas pelo ThirstyPay™, não são possíveis personalizações adicionais.
- Clique no botão Atualização para salvar suas configurações.
Além disso, na página Pagamentos, você pode desconectar e reconectar sua conta Stripe (ou conectar-se a uma conta Stripe diferente). Isso pode ser necessário se você precisar solucionar problemas em sua conexão Stripe ou conectar o ThirstyPay™ a outra conta Stripe.
Configurar o Portal do Cliente
Conforme mencionado, o Portal do Cliente é fornecido e hospedado pela Stripe. No portal, seus clientes podem acessar seus detalhes, compras e faturas. Eles também podem gerenciar seus detalhes de pagamento e assinaturas recorrentes.
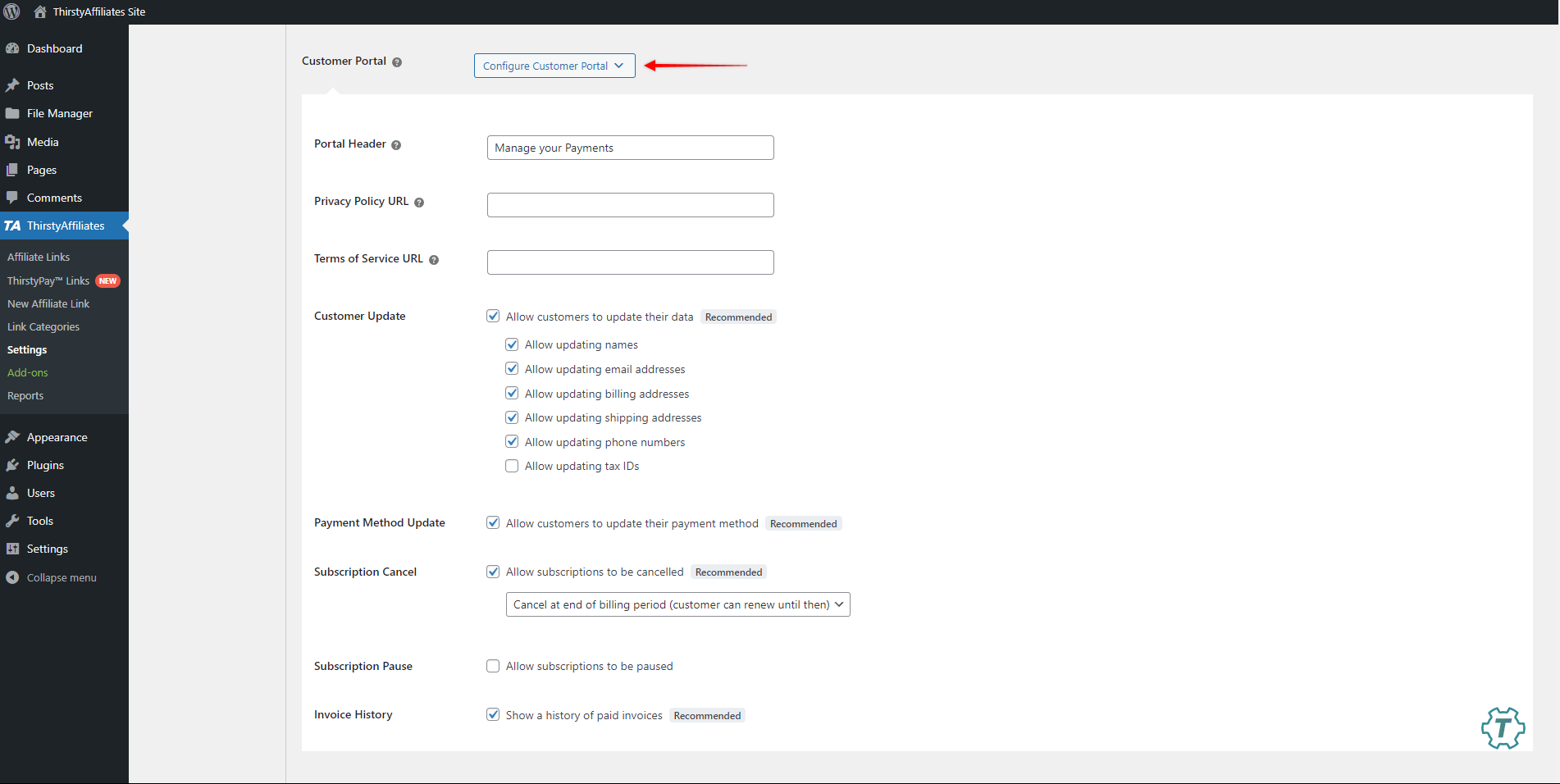
O ThirstyPay™ oferece as seguintes opções de personalização do Portal do Cliente:
- Cabeçalho do portal - adicione qualquer texto a ser exibido como cabeçalho do Portal do Cliente para todos os seus usuários;
- URL da política de privacidade - adicionar sua Política de Privacidade ao Portal do Cliente adicionando o URL da página de sua Política de Privacidade;
- URL dos Termos de Serviço - você também pode adicionar o link dos Termos de Serviço ao Portal do Cliente. Para fazer isso, adicione o URL de sua página de Termos de Serviço a esse campo;
- Atualização do cliente - você pode decidir se seus usuários devem ter permissão para modificar seus dados por meio do Portal do Cliente. Para ativar essa opção, clique no botão Permitir que os clientes atualizem seus dados opção. Você também pode escolher quais dados devem ser editáveis;
- Atualização do método de pagamento - Você também pode permitir que os usuários atualizem seus detalhes de pagamento verificando a opção Permitir que os clientes atualizem seu método de pagamento.
- Cancelamento da assinatura - verificar Permitir que as assinaturas sejam canceladas para permitir que seus usuários cancelem suas assinaturas recorrentes. Além disso, você pode escolher como o cancelamento da assinatura deve ser processado:
- Cancelar no final do período de faturamento (o cliente pode renovar até essa data);
- Cancelar assinaturas imediatamente.
- Pausa na assinatura - para permitir que os usuários pausem suas assinaturas, marque a opção Permitir que as assinaturas sejam pausadas opção;
- Histórico de faturas - você pode decidir se deseja exibir o histórico de faturas pagas do usuário no Portal do cliente.
Por padrão, o slug do Portal do cliente será /ta-customer-portal (por exemplo https://yourdomain.com/ta-customer-portal).
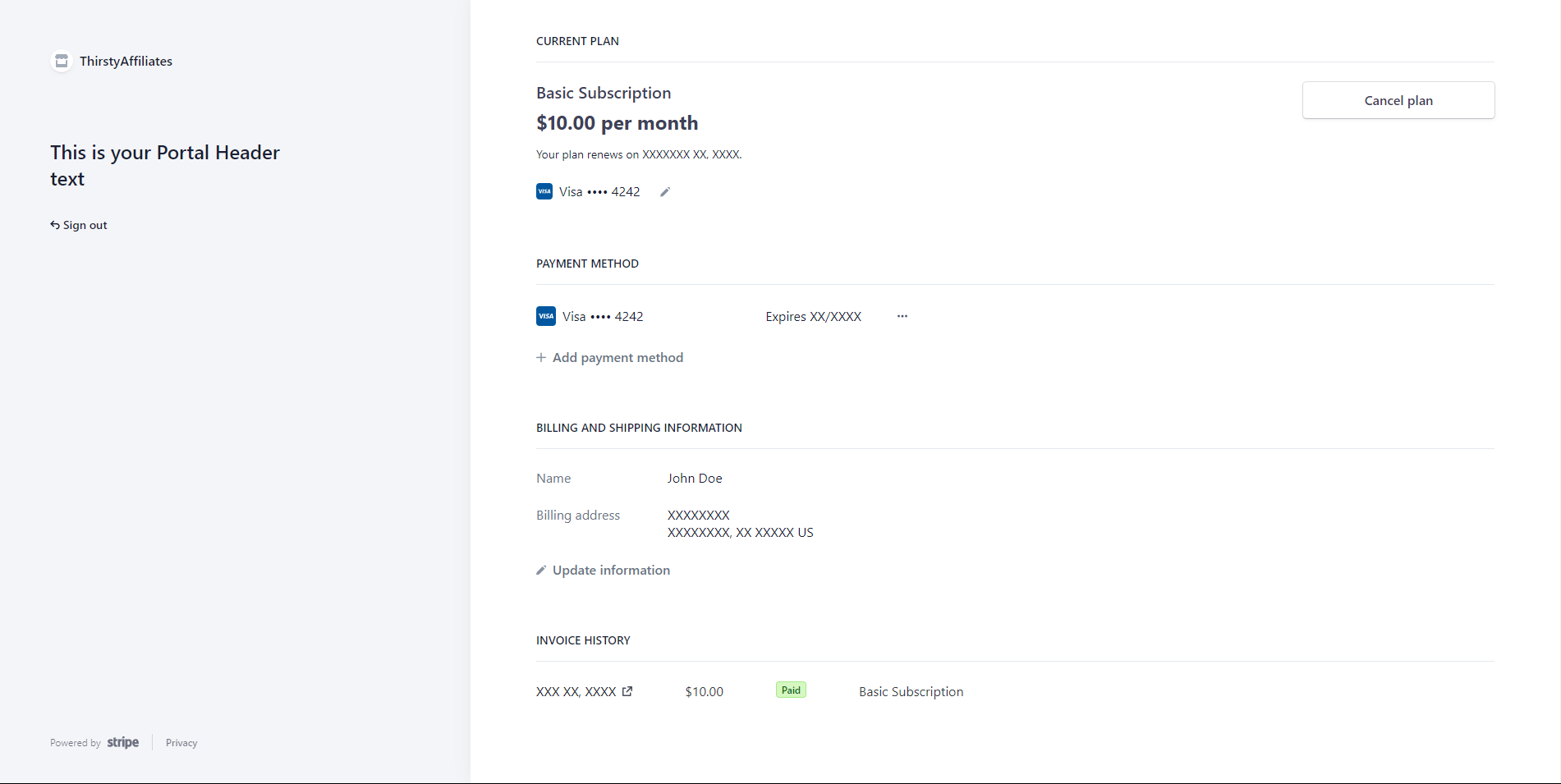
Criar um link ThirstyPay
Depois de configurar o ThirstyPay™ , é hora de adicionar seus links ThirstyPay™:
- Navegue até ThirstyAffiliates > ThirstyPay™ Linkse clique em "Adicionar novo". Você encontrará as configurações de link na seção ThirstyPay™.
- Cada ThirstyPay™link deve ser nomeado. Esse nome é visível apenas no back-end e é usado para diferenciar seus links. Além disso, o ThirstyAffiliates usará esse nome para criar o URL do link ThirstyPay™.
%22%20transform%3D%22translate(3.7%203.7)%20scale(7.42578)%22%20fill-opacity%3D%22.5%22%3E%3Cellipse%20fill%3D%22%233b3b3b%22%20rx%3D%221%22%20ry%3D%221%22%20transform%3D%22matrix(.8266%20177.62032%20-16.62945%20.07739%2013.1%2021.7)%22%2F%3E%3Cellipse%20fill%3D%22%23fff%22%20cx%3D%22140%22%20cy%3D%2287%22%20rx%3D%2299%22%20ry%3D%2263%22%2F%3E%3Cellipse%20fill%3D%22%23bebebe%22%20rx%3D%221%22%20ry%3D%221%22%20transform%3D%22matrix(19.25835%20-.40006%202.9743%20143.18057%2037%2093.5)%22%2F%3E%3Cellipse%20fill%3D%22%23fff%22%20rx%3D%221%22%20ry%3D%221%22%20transform%3D%22matrix(2.50657%20-53.83836%2097.10171%204.52079%20135%2082.3)%22%2F%3E%3C%2Fg%3E%3C%2Fsvg%3E)
- Selecione o produto Stripe e o preço (o ícone "Produto") para o qual esse ThirstyPay™ link deve redirecionar seus usuários. Seus clientes poderão comprar apenas esse produto pelo preço selecionado.
%27%20fill-opacity%3D%27.5%27%3E%3Cellipse%20fill%3D%22%23424242%22%20fill-opacity%3D%22.5%22%20rx%3D%221%22%20ry%3D%221%22%20transform%3D%22matrix(-161.66016%20-4.51558%2033.9262%20-1214.57692%2068.6%20475.6)%22%2F%3E%3Cellipse%20fill%3D%22%23fff%22%20fill-opacity%3D%22.5%22%20rx%3D%221%22%20ry%3D%221%22%20transform%3D%22matrix(725.11157%20-184.37873%20122.79727%20482.92836%201088.4%20738)%22%2F%3E%3Cellipse%20fill%3D%22%23b8b8b8%22%20fill-opacity%3D%22.5%22%20rx%3D%221%22%20ry%3D%221%22%20transform%3D%22rotate(94.6%20105%20163)%20scale(1082.89722%20111.90308)%22%2F%3E%3Cellipse%20fill%3D%22%23fff%22%20fill-opacity%3D%22.5%22%20rx%3D%221%22%20ry%3D%221%22%20transform%3D%22matrix(-695.03816%20118.85661%20-68.27928%20-399.27693%201062.3%20653.6)%22%2F%3E%3C%2Fg%3E%3C%2Fsvg%3E)
- Se você ainda não criou esse produto em sua conta Stripe, pode criar um novo produto aqui. Comece clicando em + Adicionar um produto para abrir uma janela pop-up para criar um novo produto e preço Stripe.
%22%20transform%3D%22translate(3.7%203.7)%20scale(7.48438)%22%20fill-opacity%3D%22.5%22%3E%3Cellipse%20fill%3D%22%23d7d7d7%22%20rx%3D%221%22%20ry%3D%221%22%20transform%3D%22matrix(-45.07898%204.17264%20-3.78564%20-40.89808%20124.4%2060)%22%2F%3E%3Cellipse%20rx%3D%221%22%20ry%3D%221%22%20transform%3D%22rotate(92.7%20-10.6%2029.4)%20scale(143.63896%2022.03862)%22%2F%3E%3Cellipse%20fill%3D%22%23e5e5e5%22%20cx%3D%22124%22%20cy%3D%2260%22%20rx%3D%2220%22%20ry%3D%2215%22%2F%3E%3Cellipse%20fill%3D%22%23303030%22%20cx%3D%22223%22%20cy%3D%2273%22%20rx%3D%2241%22%20ry%3D%22252%22%2F%3E%3C%2Fg%3E%3C%2Fsvg%3E)
- Além disso, você pode personalizar o processo de compra em Opções:
- Recolher impostos automaticamente - Você pode verificar isso se usar o Stripe Imposto para coletar impostos. A ativação dessa opção cobrará impostos para a compra por meio desse link ThirstyPay™;
- Coletar os endereços dos clientes - Se esse recurso estiver ativado, seus clientes precisarão preencher seus endereços. Você pode optar por coletar os somente para endereços de cobrança, ou ambos endereços de cobrança e envio;
- Exigir que os clientes forneçam um número de telefone - essa opção exigirá que os clientes forneçam seu número de telefone para finalizar a compra;
- Permitir códigos promocionais - Se você fornecer aos clientes Códigos promocionais StripeAtive essa opção para permitir que códigos sejam usados com essa compra;
- Permitir que os clientes comerciais forneçam IDs fiscais - Se ativado, seu formulário de pagamento também terá um campo adicional de ID de imposto;
- Salvar detalhes de pagamento para uso futuro - Essa opção fará com que o Stripe crie um cliente em seu painel de controle do Stripe quando a compra for finalizada. Não é necessário ativar esse recurso para pagamentos únicos, caso em que as compras serão registradas como pagamentos de hóspedes. Por outro lado, essa opção é obrigatória para todas as assinaturas (produtos recorrentes) e será ativada automaticamente;
- Incluir uma avaliação gratuita - essa opção estará visível somente para produtos recorrentes. Se ativada, uma avaliação gratuita será adicionada às assinaturas compradas por meio desse link.
Quando marcada, essa opção exibirá um campo adicional para que você especifique a duração do teste em dias.%22%20transform%3D%22translate(3.7%203.7)%20scale(7.42969)%22%20fill-opacity%3D%22.5%22%3E%3Cellipse%20fill%3D%22%23444%22%20rx%3D%221%22%20ry%3D%221%22%20transform%3D%22rotate(-88.1%2029.7%2027.1)%20scale(151.07762%2030.65131)%22%2F%3E%3Cellipse%20fill%3D%22%23fff%22%20cx%3D%22148%22%20cy%3D%2285%22%20rx%3D%22106%22%20ry%3D%2258%22%2F%3E%3Cellipse%20fill%3D%22%23c1c1c1%22%20rx%3D%221%22%20ry%3D%221%22%20transform%3D%22matrix(-18.02478%20-.88156%204.32175%20-88.36469%2036.1%2059.9)%22%2F%3E%3Cellipse%20fill%3D%22%23fff%22%20rx%3D%221%22%20ry%3D%221%22%20transform%3D%22matrix(-1.13895%2050.18916%20-109.65538%20-2.48843%20147.8%2079.5)%22%2F%3E%3C%2Fg%3E%3C%2Fsvg%3E)
- Se necessário, você pode adicionar o Mensagem de checkoutpara exibi-lo ao lado do botão de confirmação de pagamento no checkout.
- Em seguida, você precisa selecionar o Página de agradecimento para esse link. Você pode usar sua página de agradecimento personalizada aqui ou usar a página de agradecimento padrão que você definiu anteriormente.
- No final, você pode deixar instruções ou informações adicionais para seus administradores e colegas em Notas. As notas adicionadas aqui não serão visíveis no front end.
- Clique no botão Salvar link para criar seu link.
Você também pode aplicar configurações adicionais de link ThirstyAffiliates a links ThirstyPay™:
- URLsNessa seção, é possível modificar o padrão URL camuflada criado para seu link ThirstyPay™;
- Palavras-chave do AutolinkUse o recurso Autolinker para definir palavras-chave e vinculá-las automaticamente ao seu link ThirstyPay™;
- Exibição do produto: você pode adicionar um Exibição do produto ThirstyAffiliates em seu link ThirstyPay™.
Dependendo dos módulos que você ativar, a lista de opções adicionais poderá variar.
Depois que o link do ThirstyPay™ for criado, você poderá usar o link camuflado em qualquer lugar do seu site ou em outras plataformas on-line. Quando seus clientes clicarem no link, eles serão redirecionados para a página de checkout do Stripe para fazer a compra.
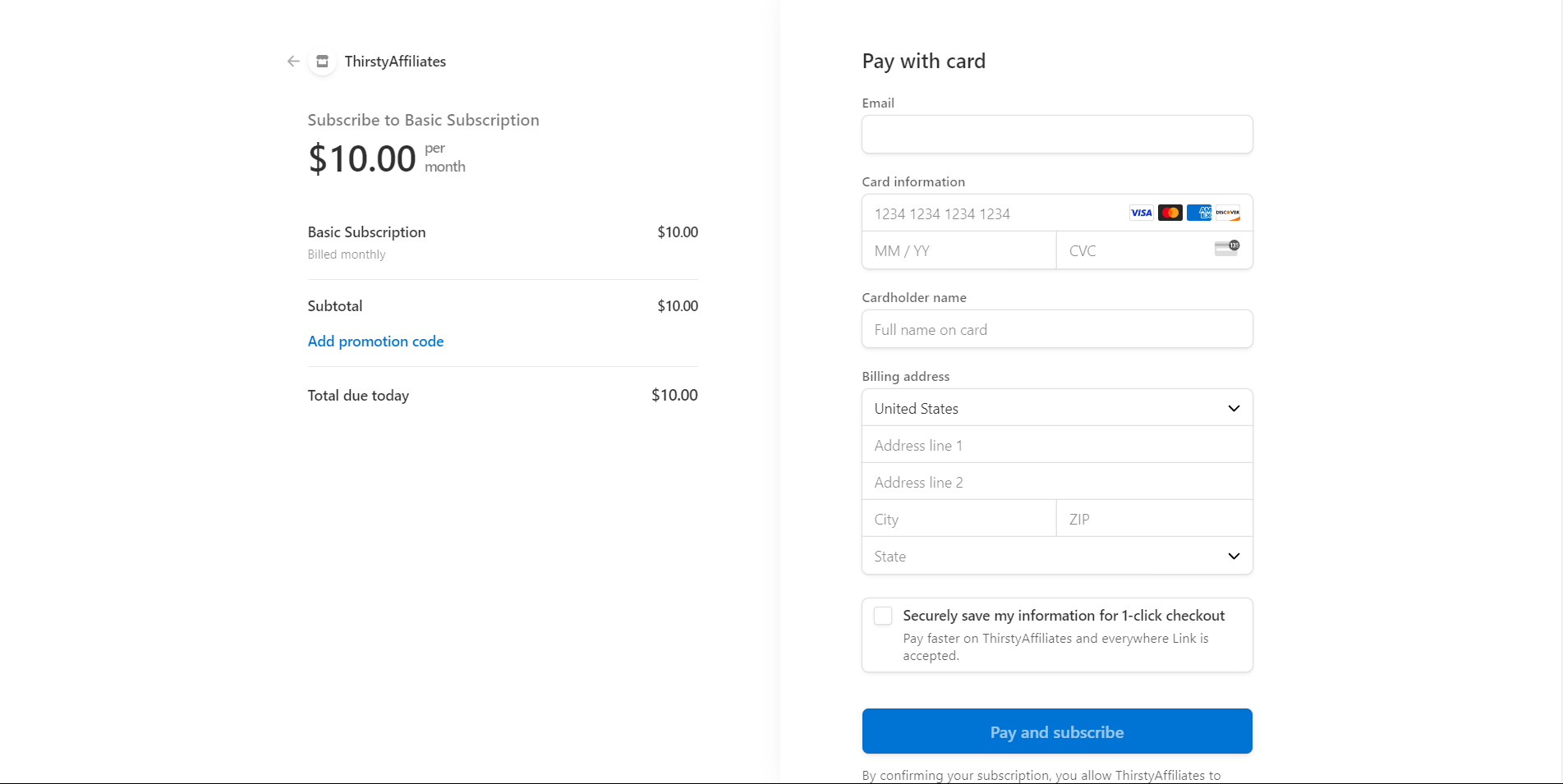
Detalhes do preço do ThirstyPay
Todos os usuários têm acesso para criar ThirstyPay™ Links. Se você estiver no plano Free, há uma taxa de transação de 3% aplicada a cada transação de ThirstyPay™ Link.
Para os usuários de qualquer um dos planos pagos da Thirsty Affiliates, os links ThirstyPay™ estão disponíveis sem taxas de transação adicionais (taxa 0%).
Os usuários do plano gratuito têm a opção de fazer upgrade para um plano pago sempre que desejarem. Uma vez feito o upgrade, a taxa de transação 3% é dispensada para todas as transações futuras.
Caso decida cancelar seu plano pago, após o término da assinatura, você voltará ao plano gratuito. Isso significa que a taxa de transação 3% será aplicada novamente a todas as suas transações ThirstyPay™ daqui para frente.