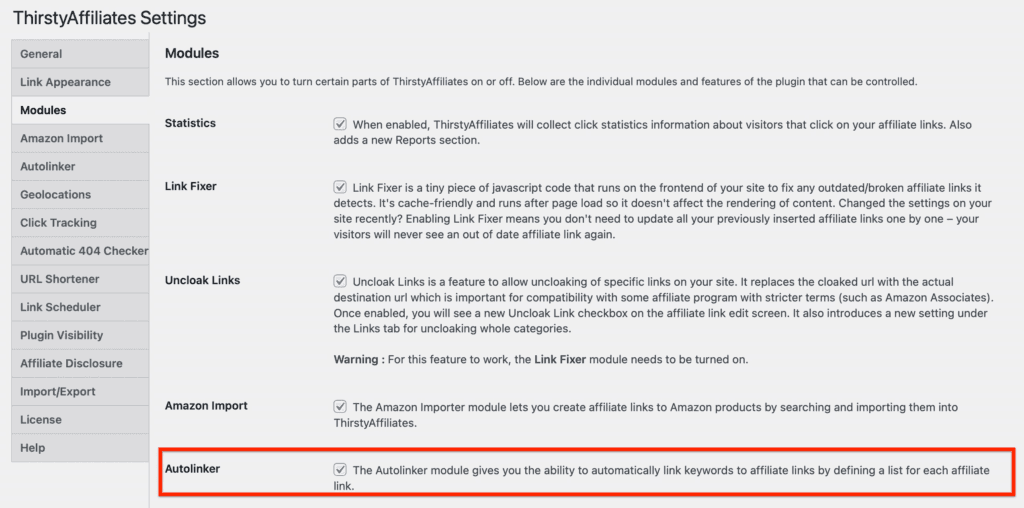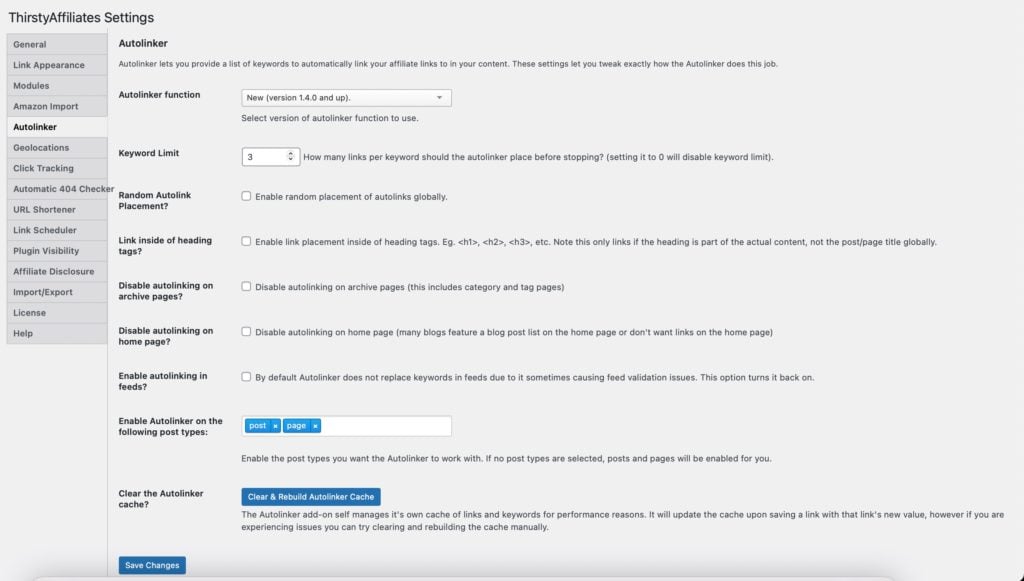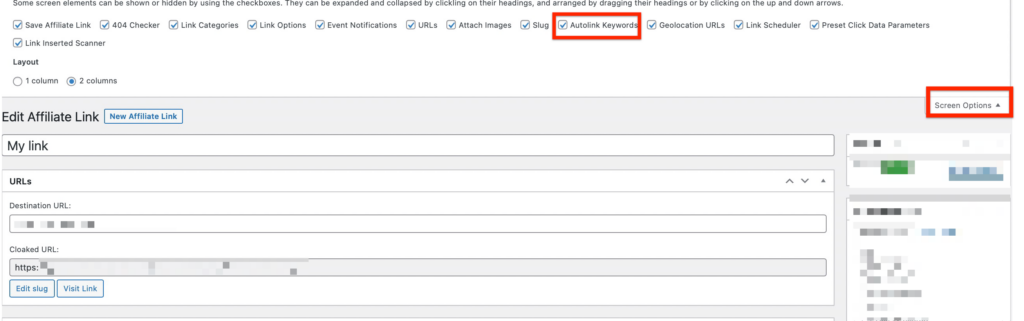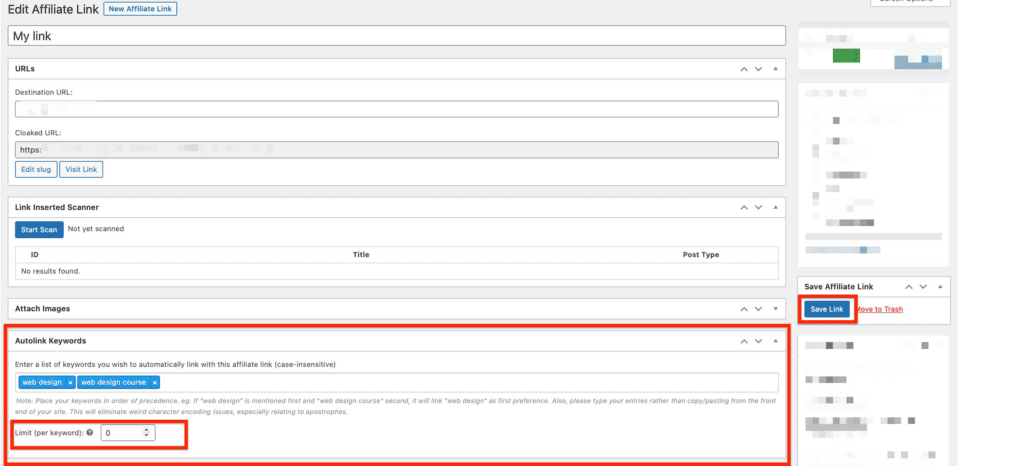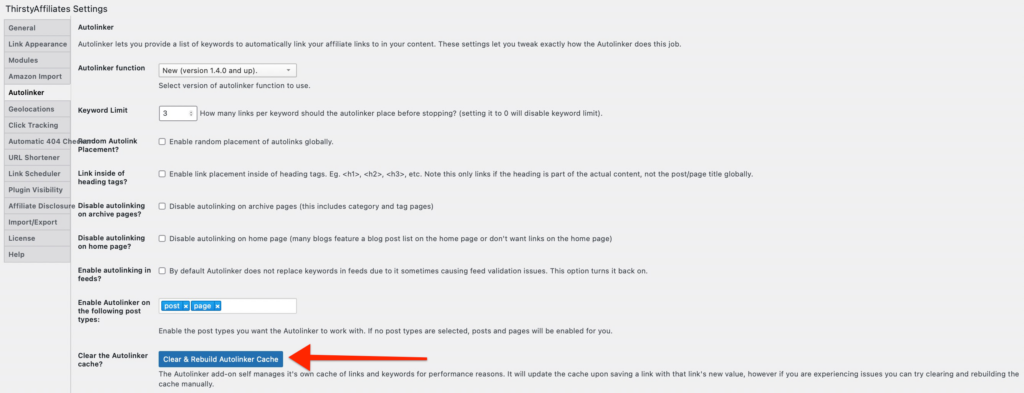Die Autolinker-Funktion ist nur in ThirstyAffiliates Pro verfügbar.
Sie können Schlüsselwörter festlegen und diese automatisch mit Ihren Affiliate-Links verknüpfen, sowohl in Ihren bestehenden Beiträgen als auch in jedem neuen Beitrag, ohne dass Sie selbst eingreifen müssen.
Um diese Funktion zu nutzen, müssen Sie sie unter ThirstyAffiliates->Einstellungen->Module aktivieren:
Sobald Sie das Autolinker-Modul aktiviert haben, wird die Einstellungsseite verfügbar:
AUTOLINKER-EINSTELLUNGEN
Autolinker-Funktion: Wählen Sie die zu verwendende Version der Autolinker-Funktion. Die meisten Benutzer werden es bei der neuen Version (Version 1.4.0 und höher) belassen können, aber wenn nötig, können Sie die alte Version (unter Version 1.4.0) wählen
Schlüsselwort Limit: Das Autolinker-Keyword-Limit legt fest, wie viele Links pro Keyword der Autolinker setzen soll, bevor er stoppt. Wenn Sie den Wert 0 einstellen, wird das Keyword-Limit deaktiviert. Wenn Sie zwei Keywords haben und das Keyword-Limit auf 5 setzen, haben Sie insgesamt 10 Autolink-Keywords für diesen Beitrag/diese Seite, da Sie 2 Keywords x 5 (Ihr Limit) haben.
Zufällige Autolink-Platzierung? Aktivieren Sie diese Option, wenn Sie eine zufällige Platzierung von Autolinks auf globaler Ebene wünschen.
Link innerhalb von Überschriften-Tags? Mit dieser Option können Sie die Platzierung von Links innerhalb von Überschriften-Tags aktivieren. Beispiel. <h1>, <h2>, <h3>, usw. Hinweis: Diese Verknüpfung gilt nur, wenn die Überschrift Teil des eigentlichen Inhalts ist, nicht des Beitrags/Seitentitels im Allgemeinen.
Deaktivieren Sie die automatische Verlinkung auf Archivseiten: Wählen Sie, ob Sie die automatische Verlinkung auf Archivseiten deaktivieren möchten (dies schließt Kategorie- und Tag-Seiten ein)
Automatische Verlinkung auf der Startseite deaktivieren? Viele Blogs haben eine Liste von Blogposts auf der Startseite oder wollen keine Links auf der Startseite.
Autolinking in Feeds aktivieren? Standardmäßig ersetzt Autolinker keine Schlüsselwörter in Feeds, da dies manchmal Probleme bei der Validierung von Feeds verursacht. Diese Option schaltet es wieder ein.
Aktivieren Sie Autolinker für die folgenden Beitragstypen: Aktivieren Sie die Beitragstypen, mit denen der Autolinker arbeiten soll.
Den Cache von Autolinker löschen? Das Autolinker-Add-on verwaltet aus Leistungsgründen seinen eigenen Cache für Links und Schlüsselwörter selbst. Es aktualisiert den Cache beim Speichern eines Links mit dem neuen Wert dieses Links. Wenn Sie jedoch Probleme haben, können Sie versuchen, den Cache manuell zu löschen und neu aufzubauen.
FESTLEGUNG VON SCHLÜSSELWÖRTERN FÜR IHREN THIRSTYAFFILIATES-LINK
1. Gehen Sie zu ThirstyAffiliates->Affiliate-Links und wählen Sie den zu bearbeitenden Affiliate-Link oder erstellen Sie einen neuen Affiliate-Link.
2. Vergewissern Sie sich, dass die Option Autolink Keywords in der Bildschirmoption aktiviert ist, wie unten gezeigt:
3. Geben Sie eine Liste von Schlüsselwörtern ein, die Sie automatisch mit diesem Partnerlink verknüpfen möchten (Groß- und Kleinschreibung wird nicht berücksichtigt).
4. Achten Sie darauf, Ihre Schlüsselwörter in der richtigen Reihenfolge zu platzieren. Geben Sie Ihre Einträge ein, anstatt sie aus dem Frontend Ihrer Website zu kopieren/einzufügen. Dadurch werden Probleme mit der Zeichenkodierung vermieden, insbesondere bei Apostrophen.
5. Legen Sie das Limit pro Stichwort fest und speichern Sie Ihren ThirstyAffiliates-Link.
6. Erstellen Sie einen neuen Beitrag und/oder eine neue Seite (oder bearbeiten Sie einen bestehenden Beitrag) und sehen Sie sich Ihre Schlüsselwörter in Aktion an: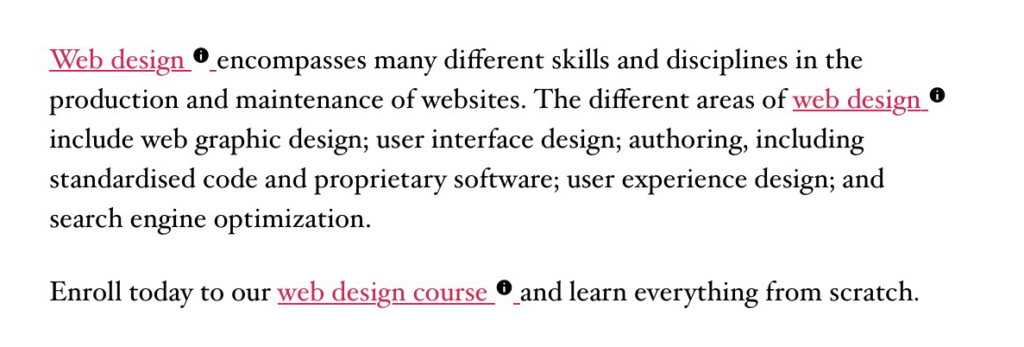
FEHLERSUCHE
Wenn Ihre Schlüsselwörter aus irgendeinem Grund nicht angezeigt werden, versuchen Sie, den Cache manuell zu löschen und neu aufzubauen, indem Sie auf die Schaltfläche Autolinker-Cache löschen & neu aufbauen klicken:
Wenn das nicht hilft, bitte Kontakt mit dem Support-Team