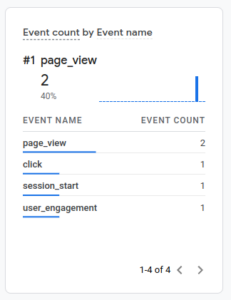Note: This documentation page assumes that you have already set up an account for your site with Google Analytics. If you have not, please visit Google's designated page to do so, or their help page for more instructions.
Steps to Integrating MonsterInsights
Step 1: Install and Activate Google Analytics for WordPress by MonsterInsights
You can do this by going to your WordPress > Plugins > Add New page and searching for “Google Analytics for WordPress by MonsterInsights”, and following the standard procedure to install and activate the plugin. It should be the first one from the left to appear, but also be sure that MonsterInsights is listed as its developer. Or, you can also manually download it here and then install it on your WordPress site.
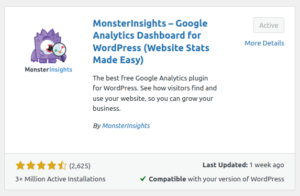
Step 2: Obtain Your Link Prefix
By default, ThirstyAffiliates will use /recommends/ as the link prefix for your affiliate links. You can see which link prefix the plugin is currently using by navigating to ThirstyAffiliates > Settings > Link Appearance and looking at the “Link Prefix” option. Make sure to save this prefix somewhere, as it will be needed when configuring the MonsterInsights plugin.
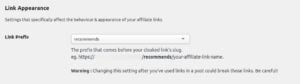
Step 3: Add Link Prefix to MonsterInsights & Create Label
Navigate to Insights > Settings > Publisher > Affiliate Links. Click “Add Another Link Path”, and you should be presented with two fields (Path and Label). For the “Path” field, you'll want to enter the link prefix you obtained from Step 2. In our case, the link prefix is “/recommends/” but this may differ on your own site. Within the “Label” field, you'll want to enter something that's unique to the particular set of affiliate links you're tracking. The label is what will show up in Google Analytics, so we'll set it to “thirsty-link” to know that the click came from a ThirstyAffiliates link.
After filling in the two fields, click the “Save Changes” button.
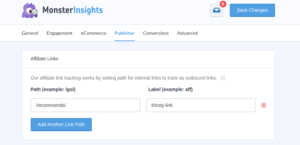
Step 4: Test the Tracking
With all of the previous steps completed, MonsterInsights will send tracking data to Google Analytics where you can see clicks in real-time. If you're using Google Analytics 4, then this can be seen by navigating to Reports > Realtime > Event count by Event name in your Google Analytics account. Any affiliate links clicked will be reflected in the “click” event.
Testing this out is as simple as clicking on any ThirstyAffiliates link on your site while in an incognito window. Here is an example of how this may look from within Google Analytics.