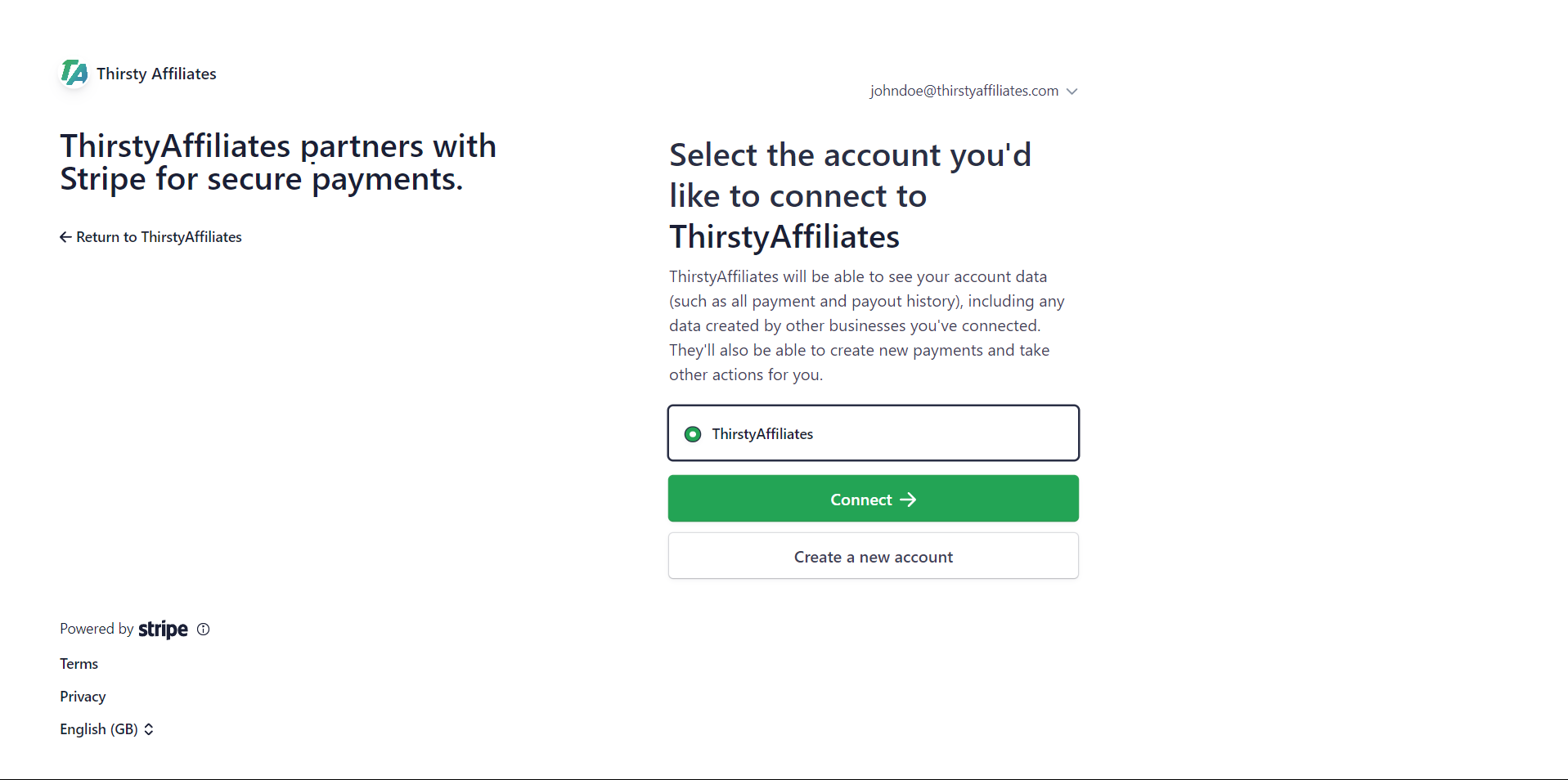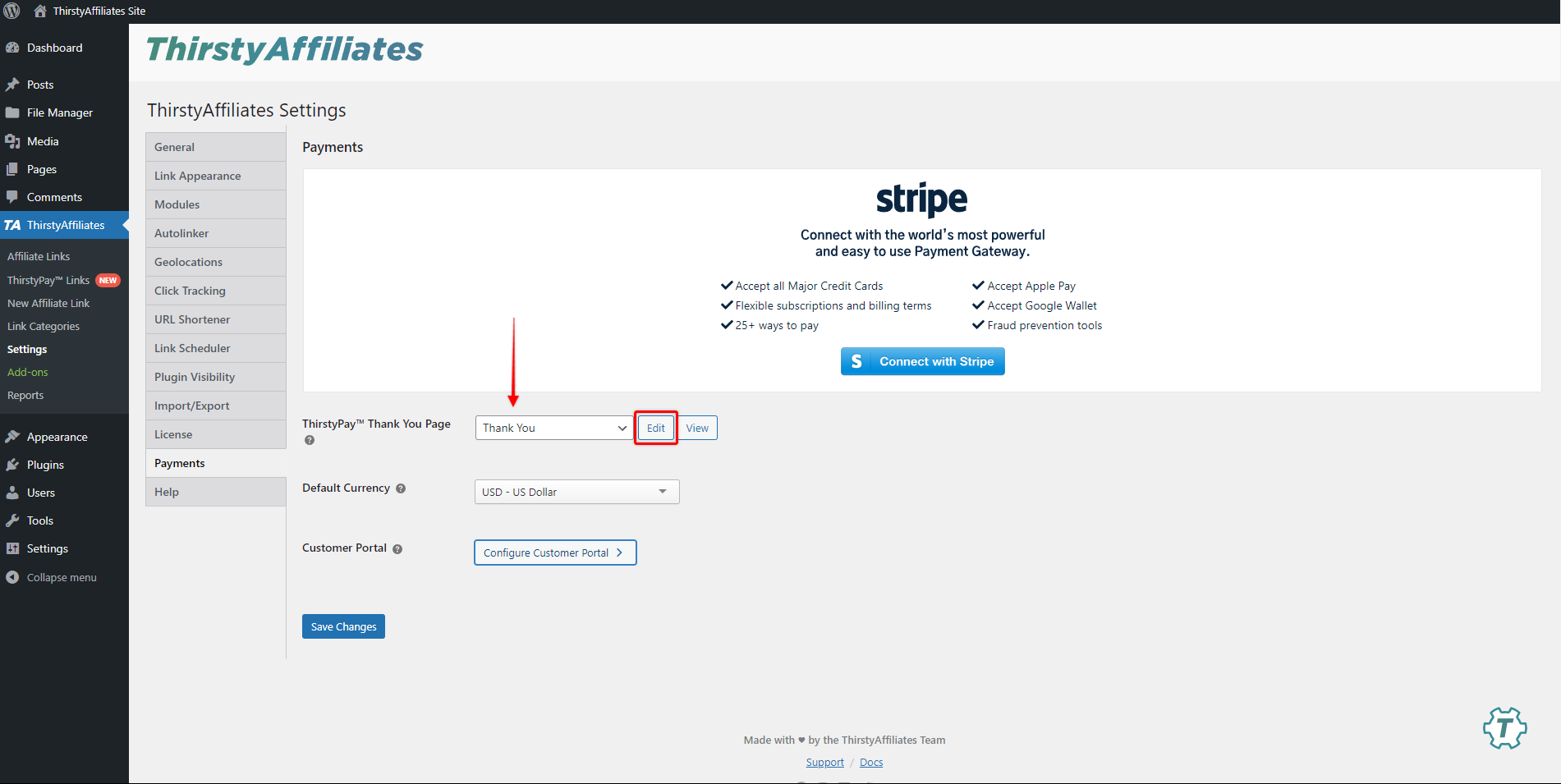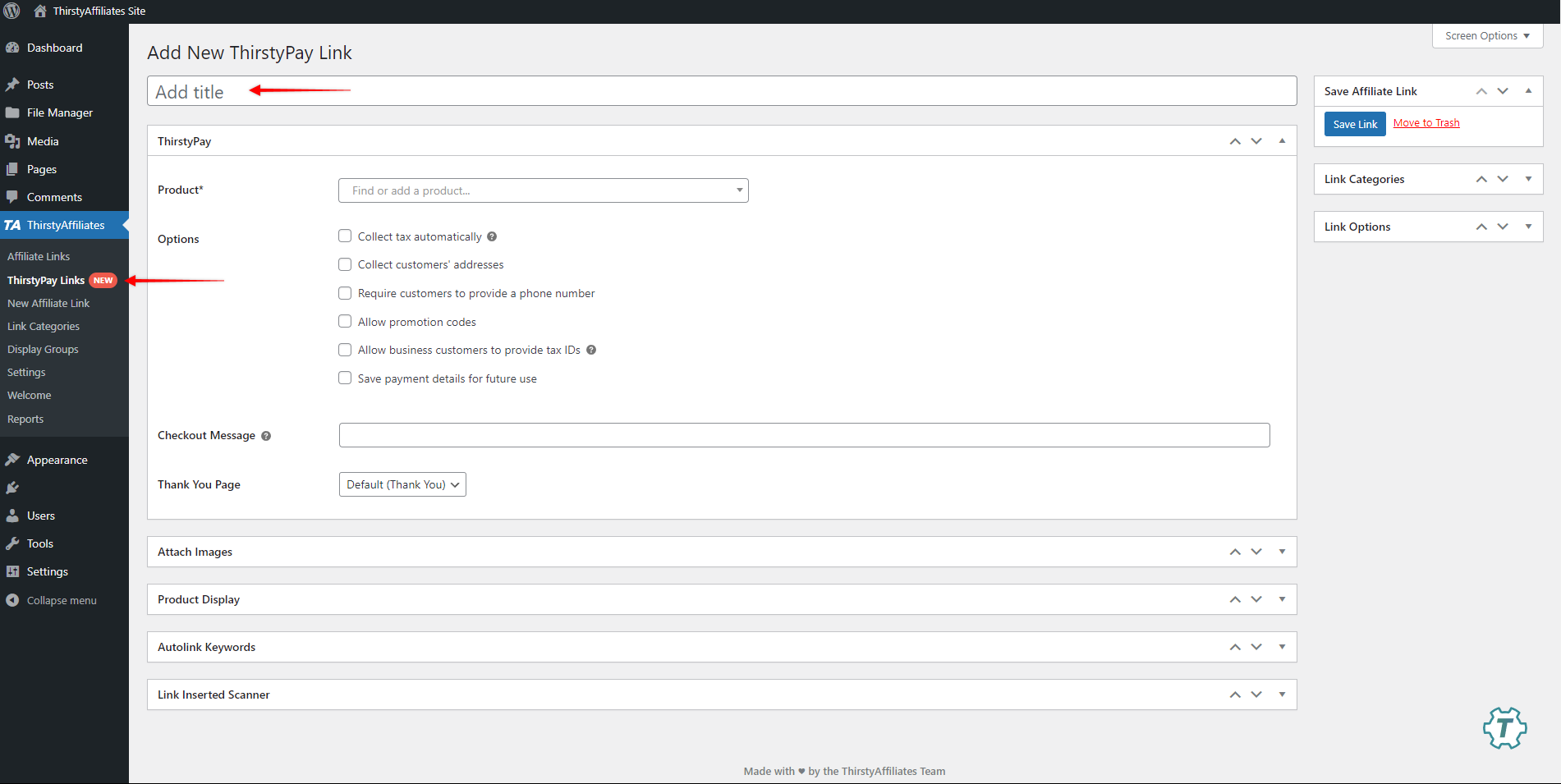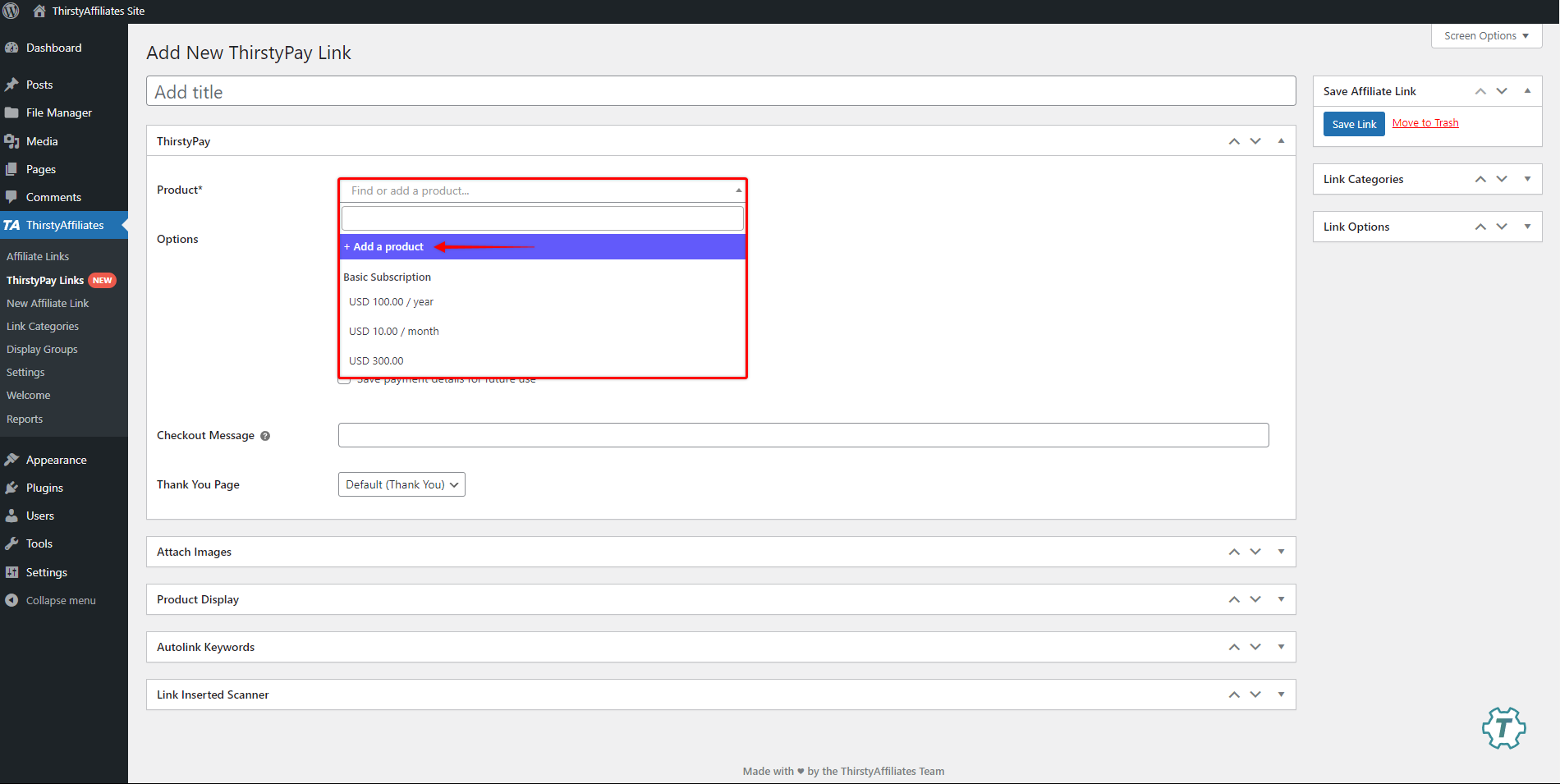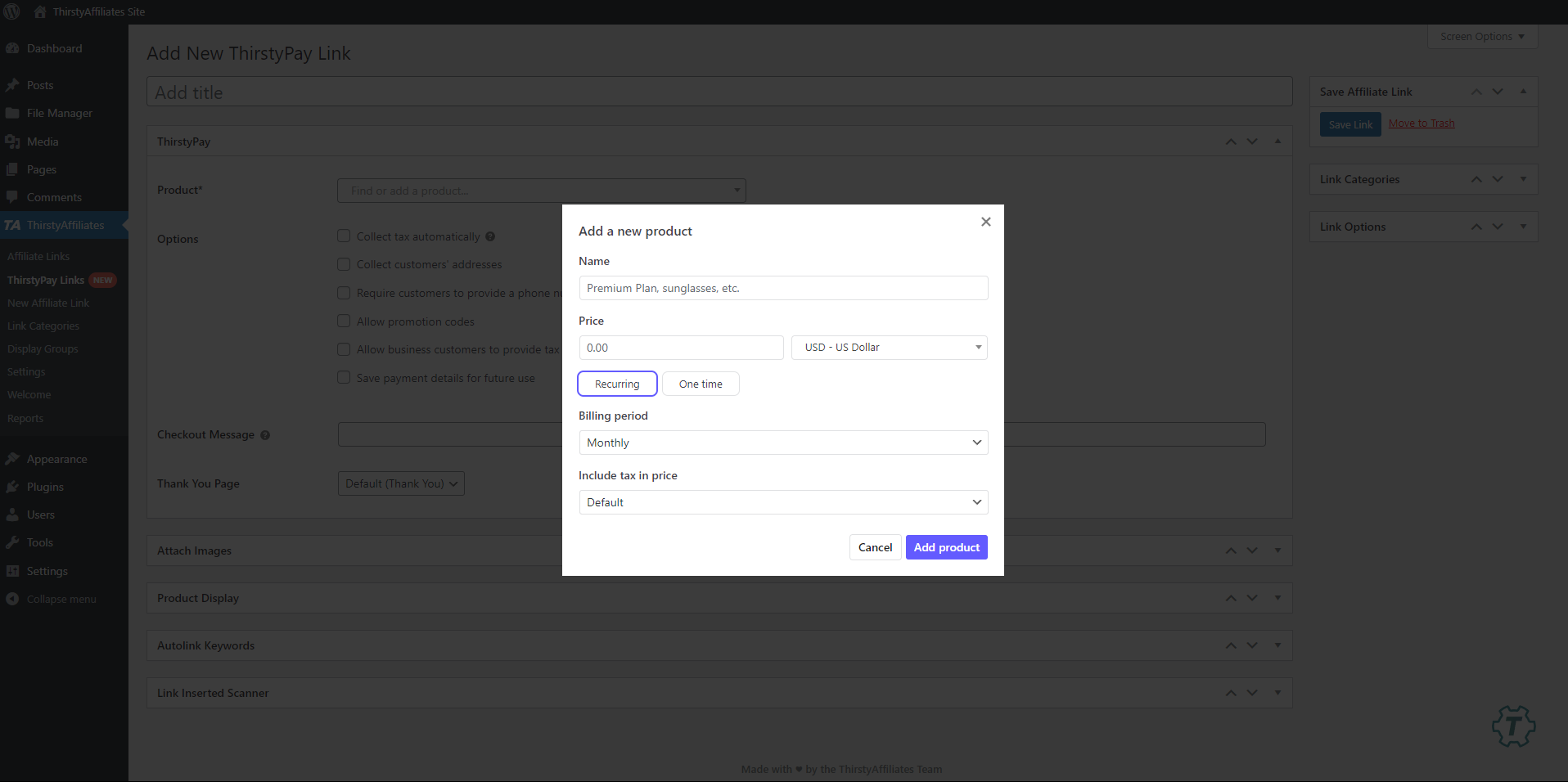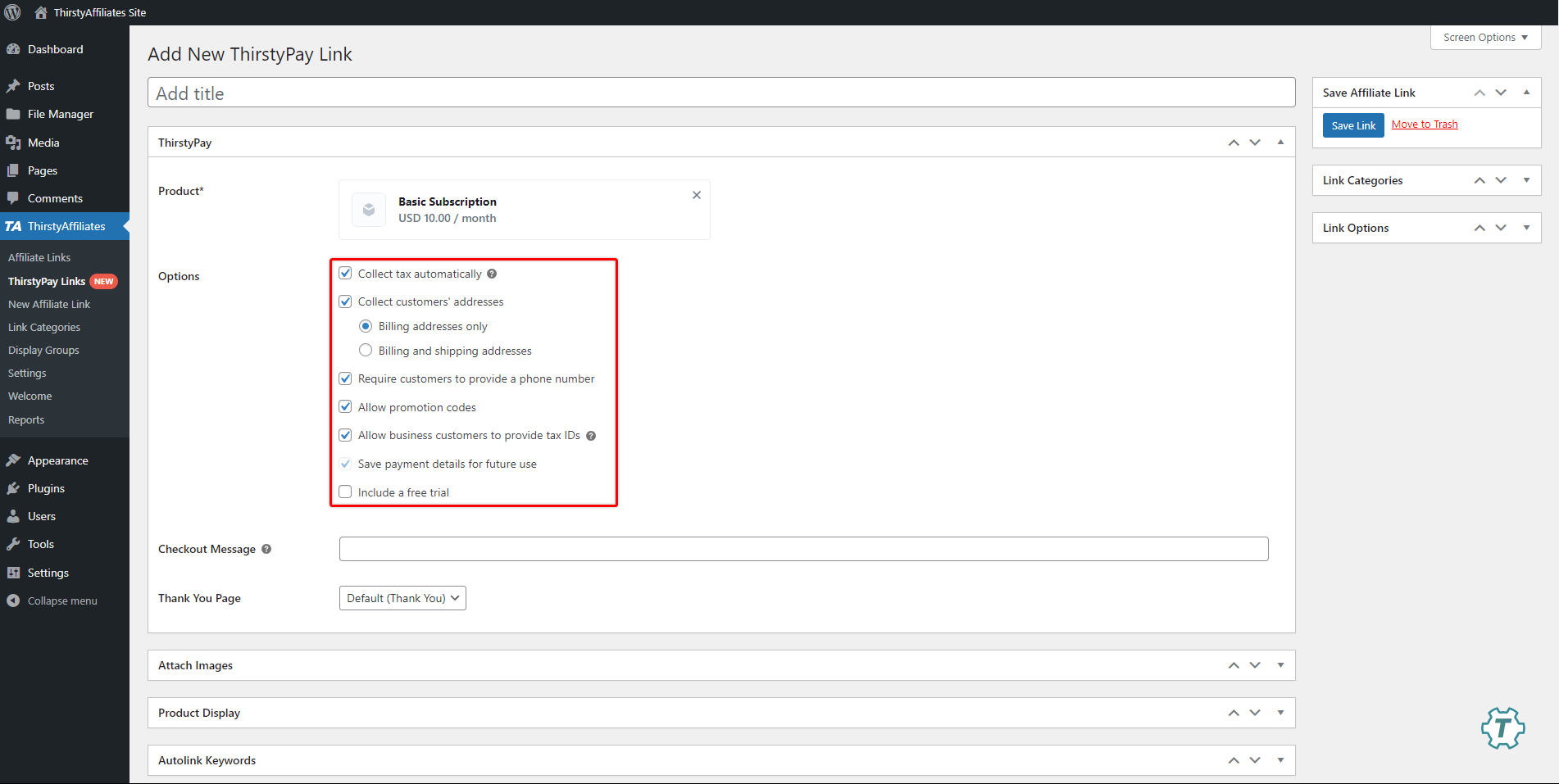ThirstyPay™, una funcionalidad dentro de ThirstyAffiliates, introduce funciones de comercio electrónico en su sitio web aprovechando una integración con Stripe. Esta funcionalidad permite la creación de enlaces de pago personalizados, facilitando la venta y promoción de productos o servicios directamente a través de su sitio web y a través de diversos canales en línea.
Este documento le mostrará cómo configurar y utilizar eficazmente ThirstyPay™ en su sitio web.
Productos Stripe y enlaces ThirstyPay™.
Nota: ThirstyPay™ está profundamente integrado con Stripe; por lo tanto, tendrá que conectarlo con su cuenta de comerciante Stripe. Asegúrese de que Stripe está disponible para los comerciantes de su país.
Los enlaces ThirstyPay™ permiten a los usuarios comprar sus productos Stripe con un simple clic, llevándoles directamente a una página de pago Stripe para el producto que desean comprar.
Cada enlace ThirstyPay™ está vinculado a un precio específico para su producto Stripe. Su cuenta Stripe contiene todos sus productos y sus precios. Recuerde que un mismo producto en Stripe puede tener diferentes precios (Precio Stripe).
Al configurar un enlace ThirstyPay™, puede vincularlo a un producto y precio ya existentes en Stripe o crear nuevos listados dentro del editor de enlaces ThirstyPay™.
Documentos de ayuda de Stripe proporcionan más información sobre cómo configurar productos y precios a través de su panel de control Stripe.
Es importante mencionar que ThirstyPay™ no guarda ninguna información de pago de sus clientes en su sitio web. Todos esos datos son manejados y almacenados por Stripe, donde también se puede realizar un seguimiento de todos los pagos y suscripciones.
Tutorial en vídeo
Cómo configurar ThirstyPay™
Antes de empezar a crear enlaces ThirstyPay™, primero tienes que completar unos rápidos pasos de configuración:
- Conectar a Stripe
- Configure sus opciones de pago
- Configure su página de agradecimiento
- Configurar el Portal del Cliente
Conectar a Stripe
Inicie la configuración navegando hasta la página de su sitio web WordPress Panel de control > ThirstyAffiliates > ThirstyPay™ Enlaces. La primera vez que visite esta página, se le pedirá que conecte su cuenta Stripe.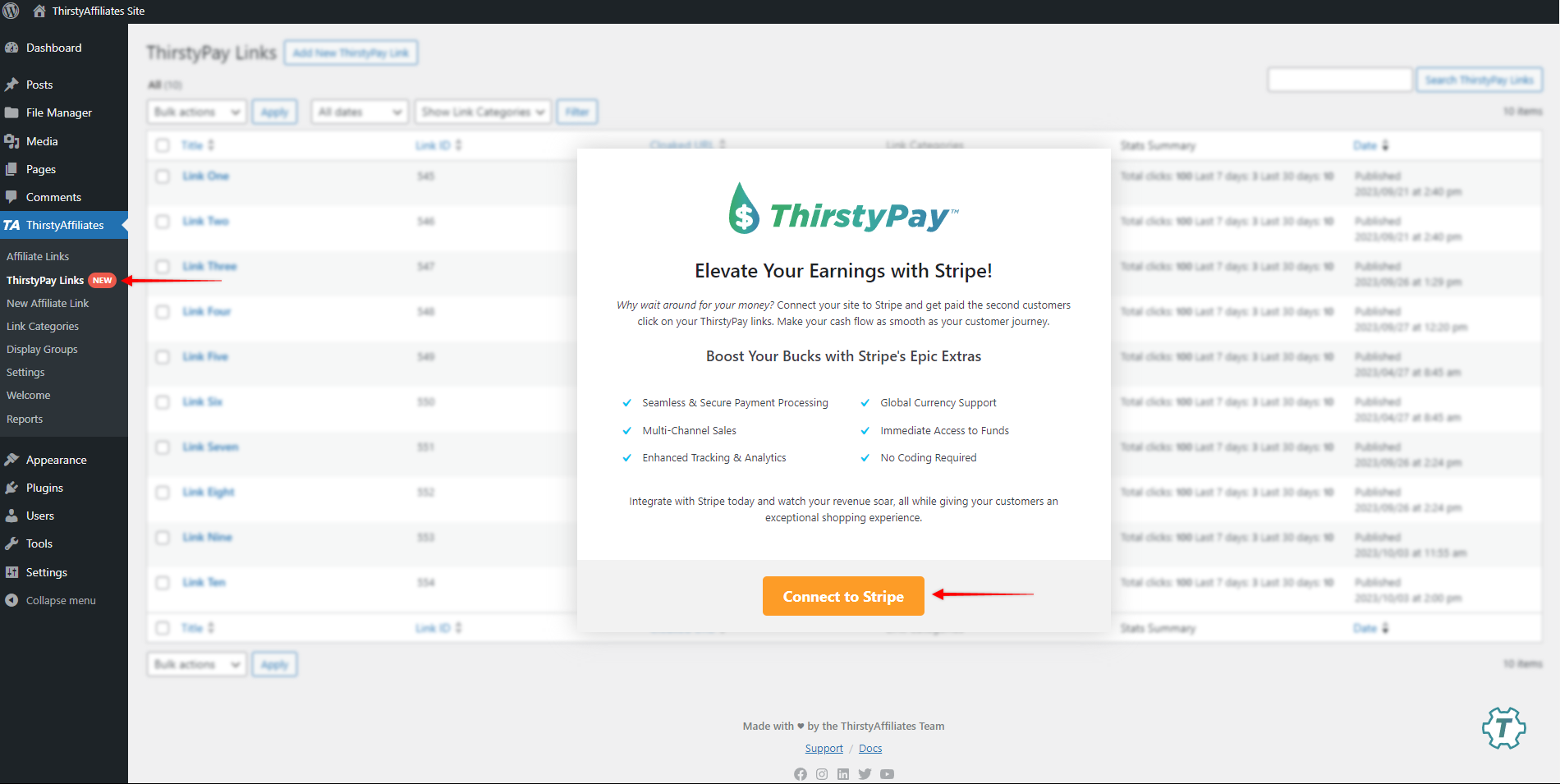 Haga clic en el botón "Conectar a Stripe" para iniciar un asistente que le ayudará a conectar ThirstyAffiliates con su cuenta Stripe:
Haga clic en el botón "Conectar a Stripe" para iniciar un asistente que le ayudará a conectar ThirstyAffiliates con su cuenta Stripe:
- El asistente le pedirá que introduzca las credenciales de su cuenta ThirstyAffiliates. Estas son las credenciales que utilizó cuando compró ThirstyAffiliates. Después de enviar las credenciales, el asistente conectará ThirstyAffiliates con su sitio web.
- A continuación, se le redirigirá a Stripe, donde deberá introducir las credenciales de su cuenta Stripe.
- A continuación, tendrás que elegir una cuenta Stripe Business existente para conectar con ThirstyPay™, o crear una.
%27%20fill-opacity%3D%27.5%27%3E%3Cellipse%20fill%3D%22%23c7c7c7%22%20fill-opacity%3D%22.5%22%20rx%3D%221%22%20ry%3D%221%22%20transform%3D%22matrix(133.34724%20210.16352%20-164.44596%20104.33977%201015.7%20524.9)%22%2F%3E%3Cpath%20fill%3D%22%23dedede%22%20fill-opacity%3D%22.5%22%20d%3D%22M827.3%20392.5l-39.1%20306.4%20448-62.8-200-422.4z%22%2F%3E%3Cellipse%20fill%3D%22%23fff%22%20fill-opacity%3D%22.5%22%20rx%3D%221%22%20ry%3D%221%22%20transform%3D%22rotate(153.2%20119%20273.3)%20scale(364.19225%20941.08951)%22%2F%3E%3Cpath%20fill%3D%22%23fff%22%20fill-opacity%3D%22.5%22%20d%3D%22M2033-48.7L700.3-116l1108.2%201183.2z%22%2F%3E%3C%2Fg%3E%3C%2Fsvg%3E)
- Si está creando una nueva cuenta de empresa (o aún no ha activado la existente), tendrá que añadir los datos de su empresa en el siguiente paso.
- A continuación, el asistente completará automáticamente el proceso de conexión.
Configure sus opciones de pago
A continuación, debe configurar los ajustes generales que se aplican a todos los enlaces ThirstyPay™.
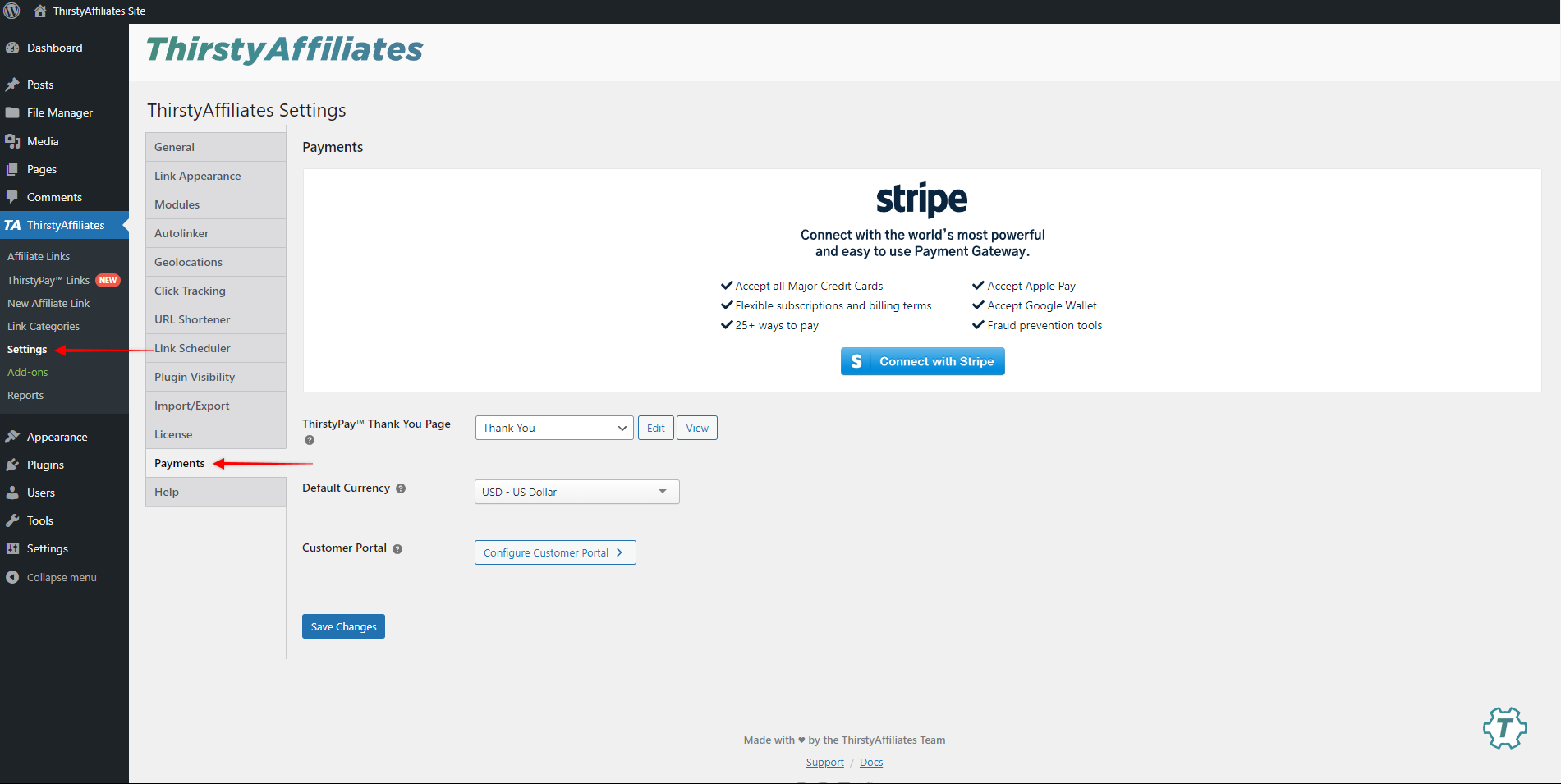
Sus opciones de pago están disponibles en ThirstyAffiliates > Configuración > Pagos:
- En el menú desplegable "ThirstyPay™ Página de agradecimiento", puede seleccionar cualquier página existente en su sitio para que sirva como página de agradecimiento. También puede elegir la opción "Crear nueva página automáticamente" para generar automáticamente la página de agradecimiento predeterminada con el slug /gracias.
- ThirstyPay™ requiere una página de agradecimiento, ya que los usuarios serán redirigidos a esta página después de cada compra. Además, la página de agradecimiento de ThirstyPay™ puede editarse haciendo clic en el enlace "Editar" situado junto al menú desplegable.
%22%20transform%3D%22translate(3.7%203.7)%20scale(7.42578)%22%20fill-opacity%3D%22.5%22%3E%3Cellipse%20fill%3D%22%233b3b3b%22%20rx%3D%221%22%20ry%3D%221%22%20transform%3D%22matrix(-29.97227%20-2.00117%2012.22097%20-183.0378%200%2073.4)%22%2F%3E%3Cellipse%20fill%3D%22%23fff%22%20rx%3D%221%22%20ry%3D%221%22%20transform%3D%22matrix(1.36464%20-37.65394%20125.61957%204.55266%20187.5%2060.4)%22%2F%3E%3Cellipse%20fill%3D%22%23aeaeae%22%20cx%3D%2230%22%20cy%3D%2270%22%20rx%3D%2213%22%20ry%3D%22109%22%2F%3E%3Cellipse%20fill%3D%22%23fff%22%20rx%3D%221%22%20ry%3D%221%22%20transform%3D%22matrix(2.65588%2033.85627%20-52.33865%204.10574%20220.3%2065.8)%22%2F%3E%3C%2Fg%3E%3C%2Fsvg%3E)
- A continuación, debe seleccionar la opción Moneda por defecto que se utilizará para todas sus transacciones ThirstyPay™.
- Por último, puede hacer clic en Configurar el Portal del Cliente para ajustarse a sus necesidades. El Portal del Cliente es la página donde sus usuarios pueden ver y gestionar todas sus compras realizadas a través de los enlaces ThirstyPay™. Nota: El Portal del Cliente es una página alojada por Stripe. Por lo tanto, además de las opciones de personalización predeterminadas proporcionadas por ThirstyPay™, no es posible realizar personalizaciones adicionales.
- Haga clic en el botón Actualización para guardar la configuración.
Además, en la página Pagos, puede desconectar y volver a conectar su cuenta Stripe (o conectarse a una cuenta Stripe diferente). Esto podría ser necesario si necesitas solucionar problemas de tu conexión Stripe o conectar ThirstyPay™ a otra cuenta Stripe.
Configurar el Portal del Cliente
Como ya se ha mencionado, Stripe proporciona y aloja el Portal del Cliente. Dentro del portal, sus clientes pueden acceder a sus datos, compras y facturas. También pueden gestionar sus datos de pago y suscripciones periódicas.
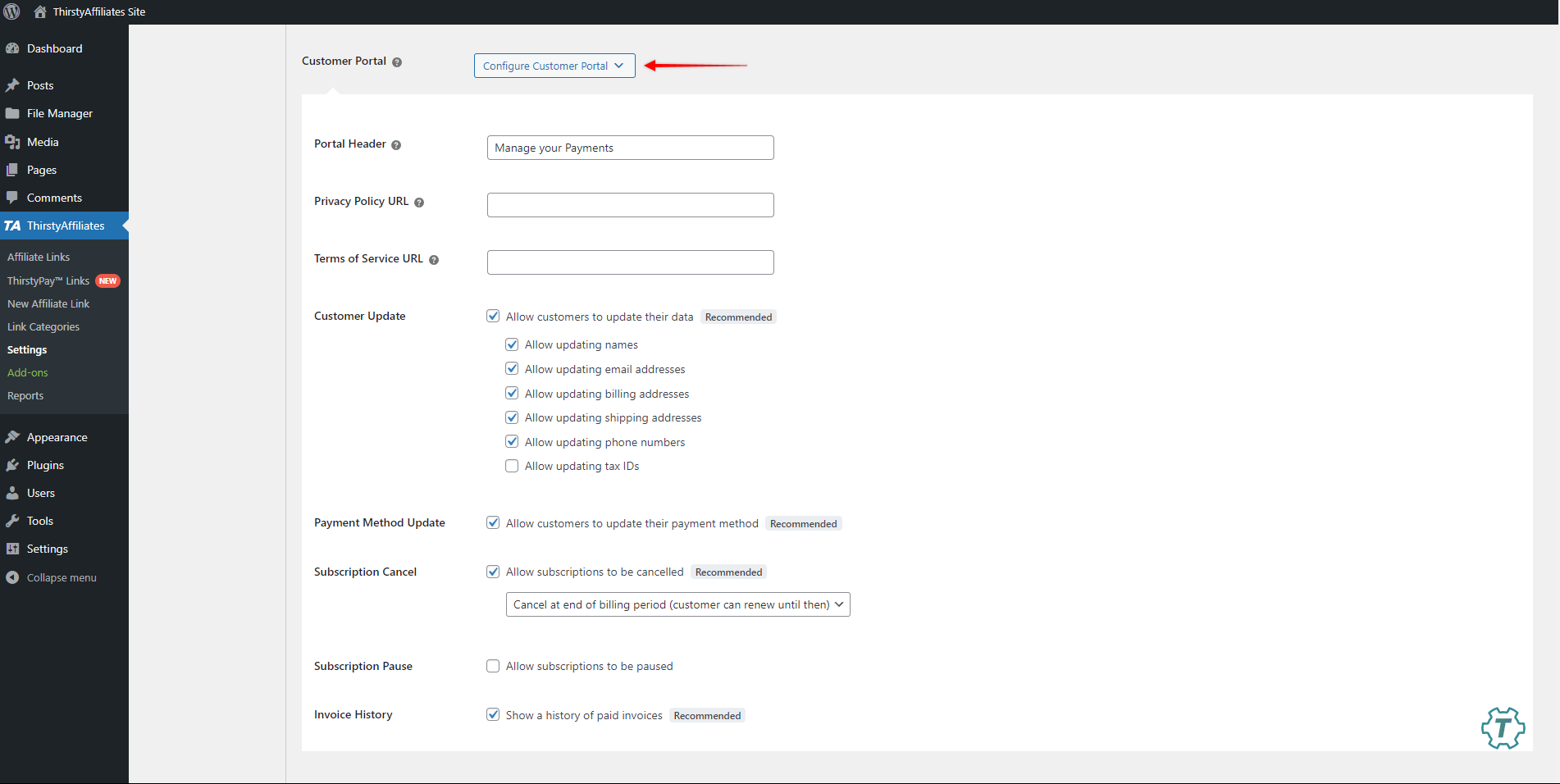
ThirstyPay™ ofrece las siguientes opciones de personalización del Portal del Cliente:
- Cabecera del portal - añada cualquier texto para que aparezca como cabecera del Portal del Cliente para todos sus usuarios;
- Política de privacidad URL - añada su Política de Privacidad al Portal del Cliente añadiendo la URL de su página de Política de Privacidad;
- Condiciones de servicio URL - también puede añadir su enlace de Condiciones de servicio al Portal del cliente. Para ello, añada la URL de su página de Condiciones de servicio a este campo;
- Actualización de clientes - puede decidir si sus usuarios pueden modificar sus datos a través del Portal del Cliente. Para ello, haga clic en el botón Permitir a los clientes actualizar sus datos opción. También puede elegir qué datos deben ser editables;
- Actualización del método de pago - también puede permitir que los usuarios actualicen sus datos de pago marcando la casilla Permitir a los clientes actualizar su método de pago.
- Cancelar suscripción - comprobar Permitir la cancelación de suscripciones para que sus usuarios puedan cancelar sus suscripciones periódicas. Además, puede elegir cómo debe procesarse la cancelación de la suscripción:
- Cancelar al final del periodo de facturación (el cliente puede renovar hasta entonces);
- Cancelar suscripciones inmediatamente.
- Suscripción Pausa - para que los usuarios puedan pausar sus suscripciones, marque la casilla Permitir la pausa de las suscripciones opción;
- Historial de facturas - puede decidir si desea mostrar el historial de facturas pagadas del usuario en el Portal del Cliente.
Por defecto, el slug del Portal del Cliente será /ta-portal-cliente (por ejemplo https://yourdomain.com/ta-customer-portal).
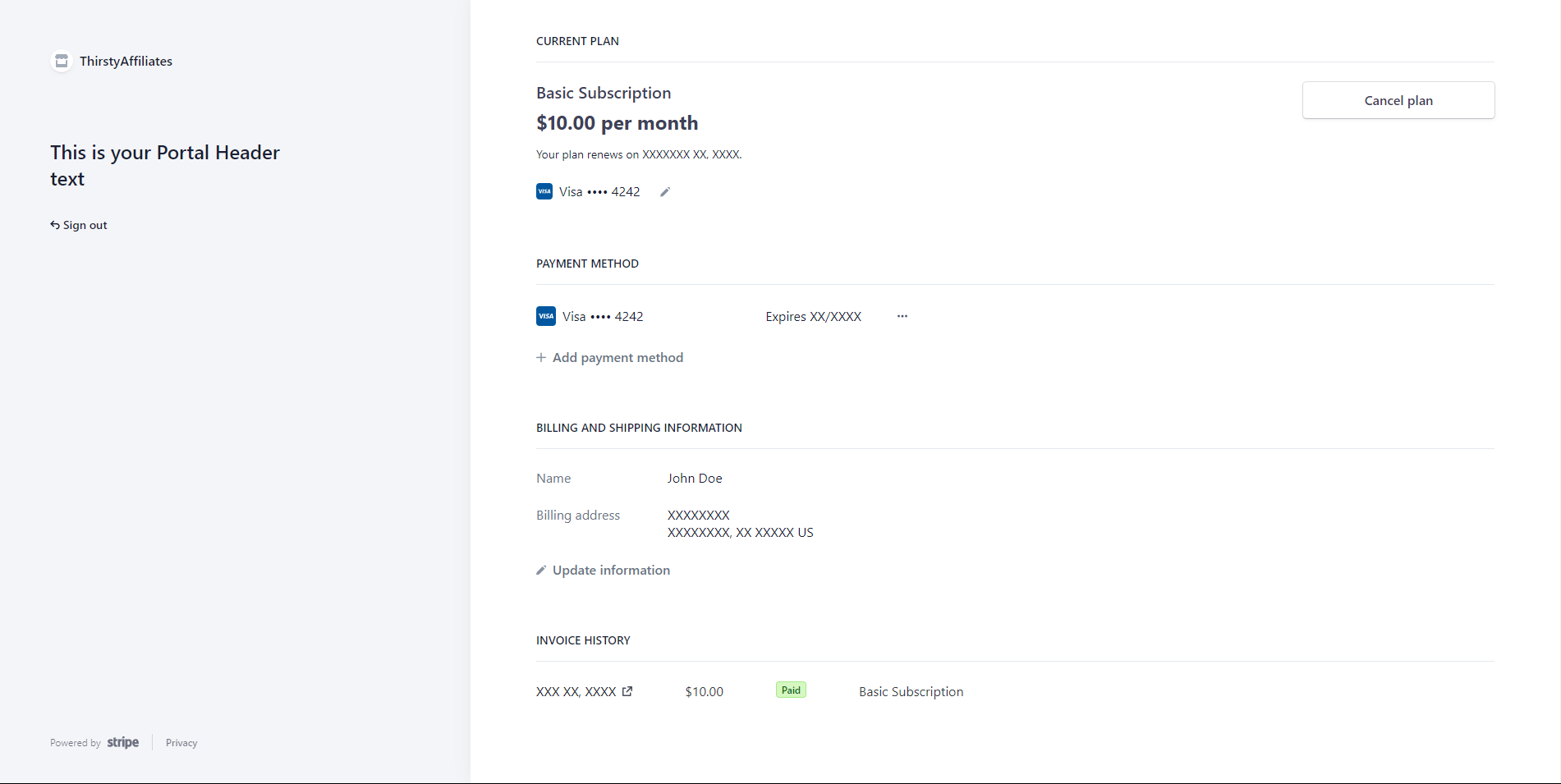
Crear un enlace ThirstyPay
Después de configurar ThirstyPay™ , es el momento de añadir tus enlaces ThirstyPay™:
- Vaya a ThirstyAffiliates > ThirstyPay™ Enlacesy haga clic en "Añadir nuevo". Encontrará los ajustes de enlace en la sección ThirstyPay™.
- Cada ThirstyPay™link debe llamarse. Este nombre sólo es visible en el backend y se utiliza para diferenciar sus enlaces. Además, ThirstyAffiliates utilizará este nombre para crear la URL del enlace ThirstyPay™.
%22%20transform%3D%22translate(3.7%203.7)%20scale(7.42578)%22%20fill-opacity%3D%22.5%22%3E%3Cellipse%20fill%3D%22%233b3b3b%22%20rx%3D%221%22%20ry%3D%221%22%20transform%3D%22matrix(.8266%20177.62032%20-16.62945%20.07739%2013.1%2021.7)%22%2F%3E%3Cellipse%20fill%3D%22%23fff%22%20cx%3D%22140%22%20cy%3D%2287%22%20rx%3D%2299%22%20ry%3D%2263%22%2F%3E%3Cellipse%20fill%3D%22%23bebebe%22%20rx%3D%221%22%20ry%3D%221%22%20transform%3D%22matrix(19.25835%20-.40006%202.9743%20143.18057%2037%2093.5)%22%2F%3E%3Cellipse%20fill%3D%22%23fff%22%20rx%3D%221%22%20ry%3D%221%22%20transform%3D%22matrix(2.50657%20-53.83836%2097.10171%204.52079%20135%2082.3)%22%2F%3E%3C%2Fg%3E%3C%2Fsvg%3E)
- Seleccione el producto Stripe y el precio (el "Producto") a la que ThirstyPay™ enlace debe redirigir a sus usuarios. Sus clientes sólo podrán comprar este producto al precio seleccionado.
%27%20fill-opacity%3D%27.5%27%3E%3Cellipse%20fill%3D%22%23424242%22%20fill-opacity%3D%22.5%22%20rx%3D%221%22%20ry%3D%221%22%20transform%3D%22matrix(-161.66016%20-4.51558%2033.9262%20-1214.57692%2068.6%20475.6)%22%2F%3E%3Cellipse%20fill%3D%22%23fff%22%20fill-opacity%3D%22.5%22%20rx%3D%221%22%20ry%3D%221%22%20transform%3D%22matrix(725.11157%20-184.37873%20122.79727%20482.92836%201088.4%20738)%22%2F%3E%3Cellipse%20fill%3D%22%23b8b8b8%22%20fill-opacity%3D%22.5%22%20rx%3D%221%22%20ry%3D%221%22%20transform%3D%22rotate(94.6%20105%20163)%20scale(1082.89722%20111.90308)%22%2F%3E%3Cellipse%20fill%3D%22%23fff%22%20fill-opacity%3D%22.5%22%20rx%3D%221%22%20ry%3D%221%22%20transform%3D%22matrix(-695.03816%20118.85661%20-68.27928%20-399.27693%201062.3%20653.6)%22%2F%3E%3C%2Fg%3E%3C%2Fsvg%3E)
- Si aún no ha creado este producto en su cuenta Stripe, puede crear un nuevo producto aquí. Para empezar, haga clic en + Añadir un producto para abrir una ventana emergente para crear un nuevo producto y precio Stripe.
%22%20transform%3D%22translate(3.7%203.7)%20scale(7.48438)%22%20fill-opacity%3D%22.5%22%3E%3Cellipse%20fill%3D%22%23d7d7d7%22%20rx%3D%221%22%20ry%3D%221%22%20transform%3D%22matrix(-45.07898%204.17264%20-3.78564%20-40.89808%20124.4%2060)%22%2F%3E%3Cellipse%20rx%3D%221%22%20ry%3D%221%22%20transform%3D%22rotate(92.7%20-10.6%2029.4)%20scale(143.63896%2022.03862)%22%2F%3E%3Cellipse%20fill%3D%22%23e5e5e5%22%20cx%3D%22124%22%20cy%3D%2260%22%20rx%3D%2220%22%20ry%3D%2215%22%2F%3E%3Cellipse%20fill%3D%22%23303030%22%20cx%3D%22223%22%20cy%3D%2273%22%20rx%3D%2241%22%20ry%3D%22252%22%2F%3E%3C%2Fg%3E%3C%2Fsvg%3E)
- Además, puede personalizar el proceso de compra en Opciones:
- Recaudar impuestos automáticamente - puede comprobarlo si utiliza la función Impuesto Stripe para recaudar impuestos. Al activar esta opción se recaudarán los impuestos de la compra a través de este enlace ThirstyPay™;
- Recoger las direcciones de los clientes - si esta función está activada, sus clientes tendrán que rellenar sus direcciones. Puede elegir recoger la sólo direcciones de facturación, o ambos direcciones de facturación y envío;
- Exigir a los clientes que faciliten un número de teléfono - esta opción requerirá que los clientes faciliten su número de teléfono para finalizar la compra;
- Permitir códigos de promoción - si proporciona a los clientes Códigos promocionales Stripe, active esta opción para permitir que se utilicen códigos con esta compra;
- Permitir que las empresas clientes faciliten sus NIF - si está activado, su formulario de pago también tendrá un campo adicional de identificación fiscal;
- Guardar los datos de pago para utilizarlos en el futuro - esta opción hará que Stripe cree un Cliente en su panel de control Stripe cuando se finalice la compra. No es necesario activar esta función para los pagos únicos, en cuyo caso las compras se registrarán como pagos de huéspedes. Por otra parte, esta opción es obligatoria para todas las suscripciones (productos recurrentes) y se activará automáticamente;
- Incluir una prueba gratuita - esta opción sólo será visible para los productos recurrentes. Si está activada, se añadirá una prueba gratuita a las suscripciones adquiridas a través de este enlace.
Si esta opción está seleccionada, aparecerá un campo adicional para que especifique la duración de la prueba en días.%22%20transform%3D%22translate(3.7%203.7)%20scale(7.42969)%22%20fill-opacity%3D%22.5%22%3E%3Cellipse%20fill%3D%22%23444%22%20rx%3D%221%22%20ry%3D%221%22%20transform%3D%22rotate(-88.1%2029.7%2027.1)%20scale(151.07762%2030.65131)%22%2F%3E%3Cellipse%20fill%3D%22%23fff%22%20cx%3D%22148%22%20cy%3D%2285%22%20rx%3D%22106%22%20ry%3D%2258%22%2F%3E%3Cellipse%20fill%3D%22%23c1c1c1%22%20rx%3D%221%22%20ry%3D%221%22%20transform%3D%22matrix(-18.02478%20-.88156%204.32175%20-88.36469%2036.1%2059.9)%22%2F%3E%3Cellipse%20fill%3D%22%23fff%22%20rx%3D%221%22%20ry%3D%221%22%20transform%3D%22matrix(-1.13895%2050.18916%20-109.65538%20-2.48843%20147.8%2079.5)%22%2F%3E%3C%2Fg%3E%3C%2Fsvg%3E)
- Si es necesario, puede añadir el Mensaje de pagopara que aparezca junto al botón de confirmación del pago en la caja.
- A continuación, debe seleccionar el Página de agradecimiento para este enlace. Aquí puede utilizar su página de agradecimiento personalizada o la página de agradecimiento predeterminada que estableció anteriormente.
- Al final, puedes dejar instrucciones o información adicional para tus administradores y colegas en Notas. Cualquier nota añadida aquí no será visible en el front-end.
- Haga clic en el botón Guardar enlace para crear su enlace.
También puedes aplicar ajustes adicionales de enlace ThirstyAffiliates a enlaces ThirstyPay™:
- URL: en esta sección, puede modificar los valores por defecto URL encubierta creado para su enlace ThirstyPay™;
- Autolink Palabras clave: utilice la función Autolinker para establecer palabras clave y vincularlas automáticamente a su enlace ThirstyPay™;
- Expositor de productospuede añadir un ThirstyAffiliates Expositor de productos a su enlace ThirstyPay™.
Dependiendo de los módulos que active, la lista de opciones adicionales puede variar.
Una vez creado el enlace ThirstyPay™, puede utilizar su enlace camuflado en cualquier lugar de su sitio web u otras plataformas en línea. Cuando sus clientes hagan clic en el enlace, serán redirigidos a la página Stripe Checkout para realizar la compra.
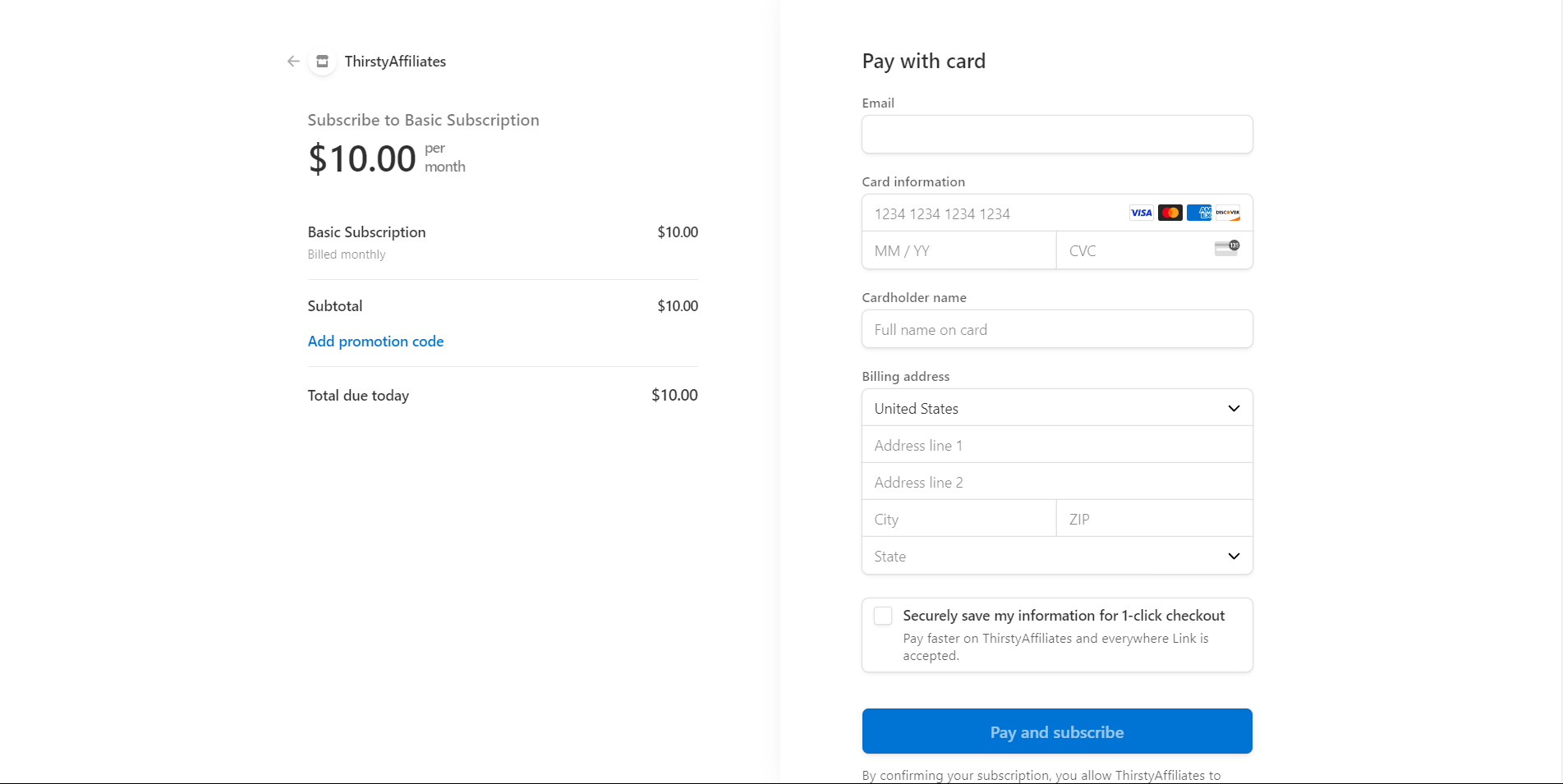
ThirstyPay™ Precios
Todos los usuarios tienen acceso a crear Enlaces ThirstyPay™. Si estás en el plan Free, se aplica una tarifa de transacción de 3% a cada transacción de ThirstyPay™ Link.
Para aquellos que estén en cualquiera de los planes de pago de Thirsty Affiliates, los Enlaces ThirstyPay™ están disponibles sin tasas de transacción adicionales (tasa 0%).
Los usuarios del plan gratuito tienen la opción de cambiar a un plan de pago cuando lo deseen. Una vez realizada la actualización, no se cobrará la tarifa de transacción 3% en todas las transacciones futuras.
Si decides cancelar tu plan de pago, una vez finalizada la suscripción, volverás al plan Gratuito. Esto significa que la comisión por transacción de 3% volverá a aplicarse a todas tus transacciones ThirstyPay™ en adelante.