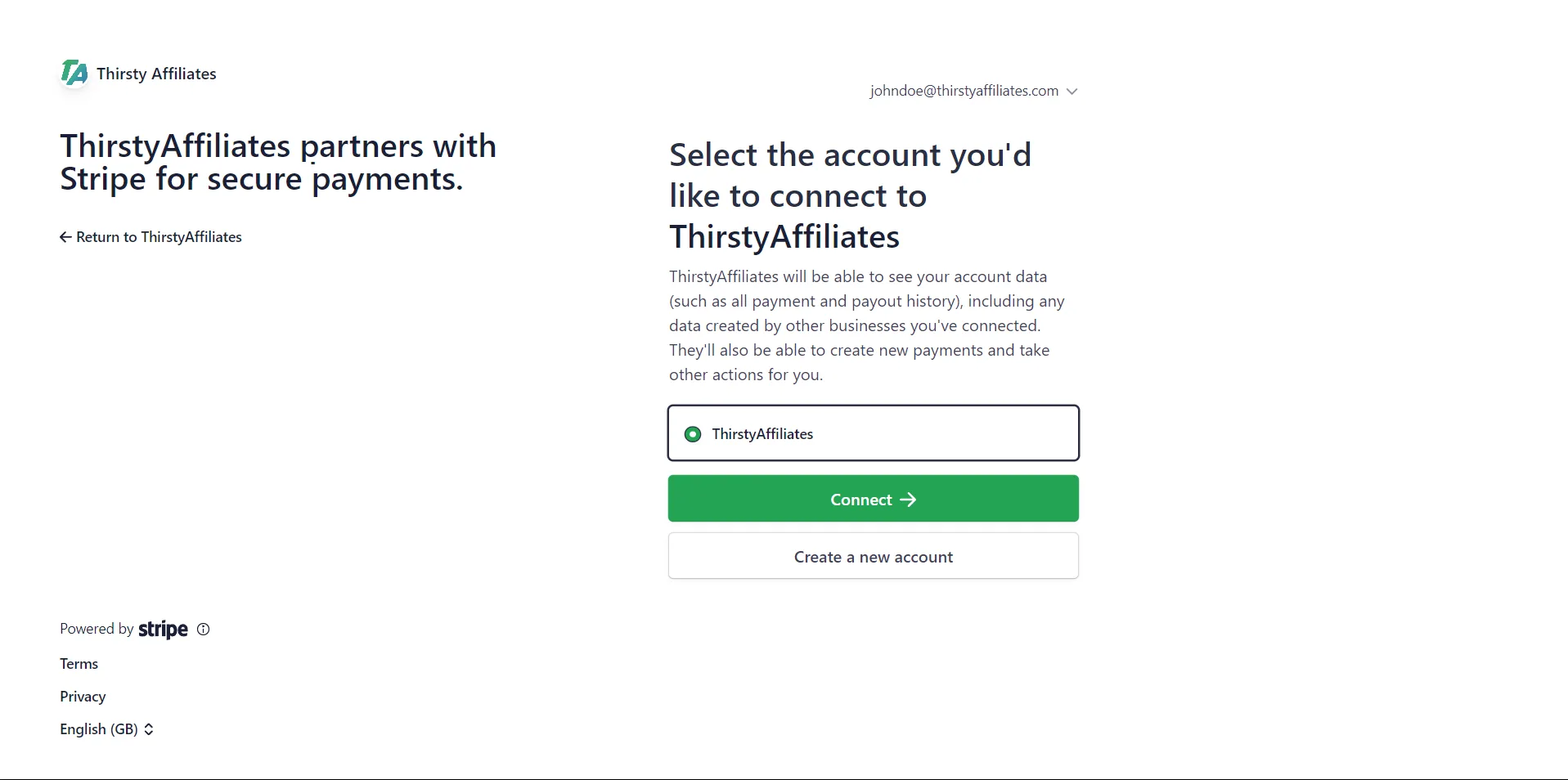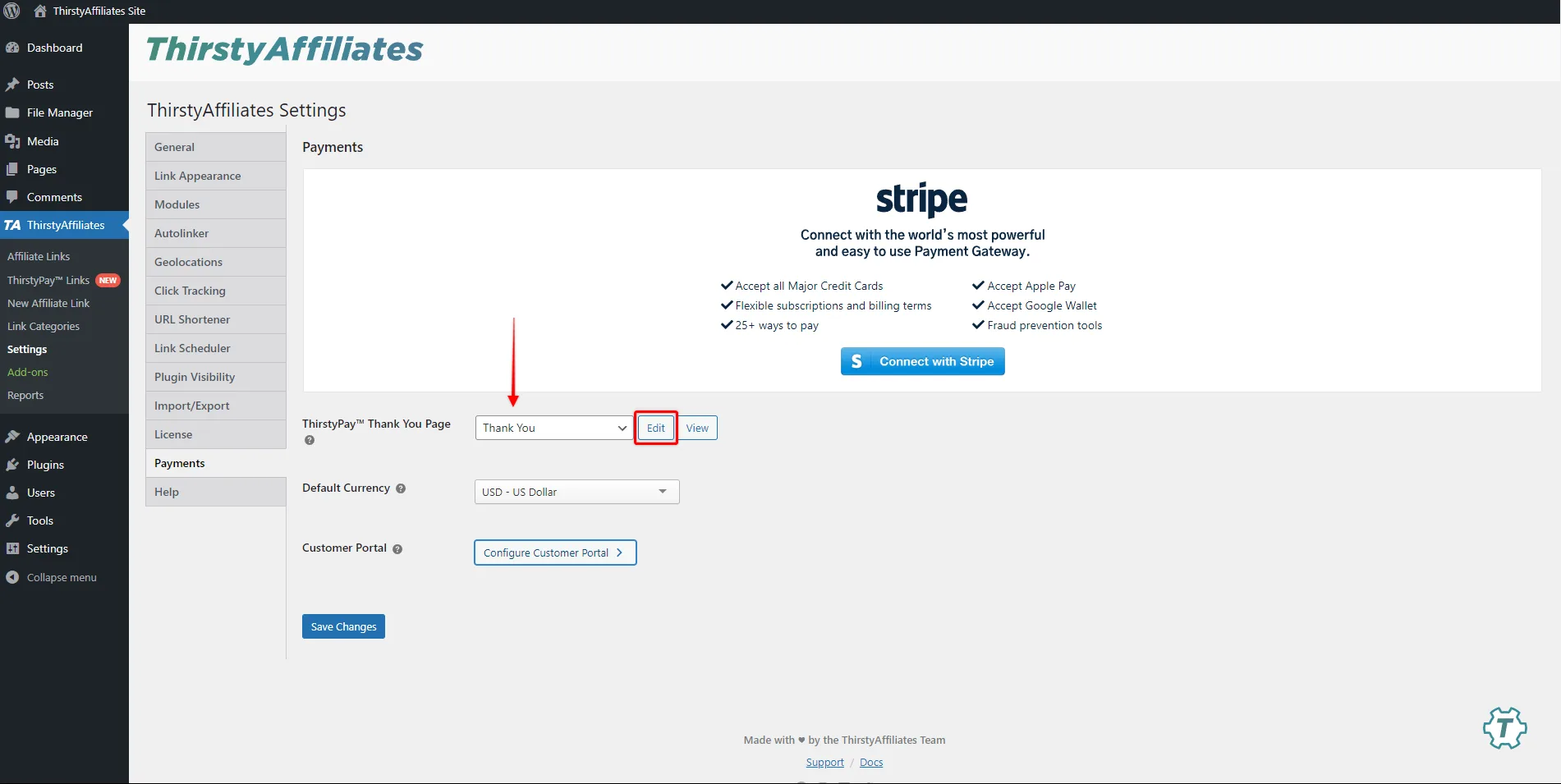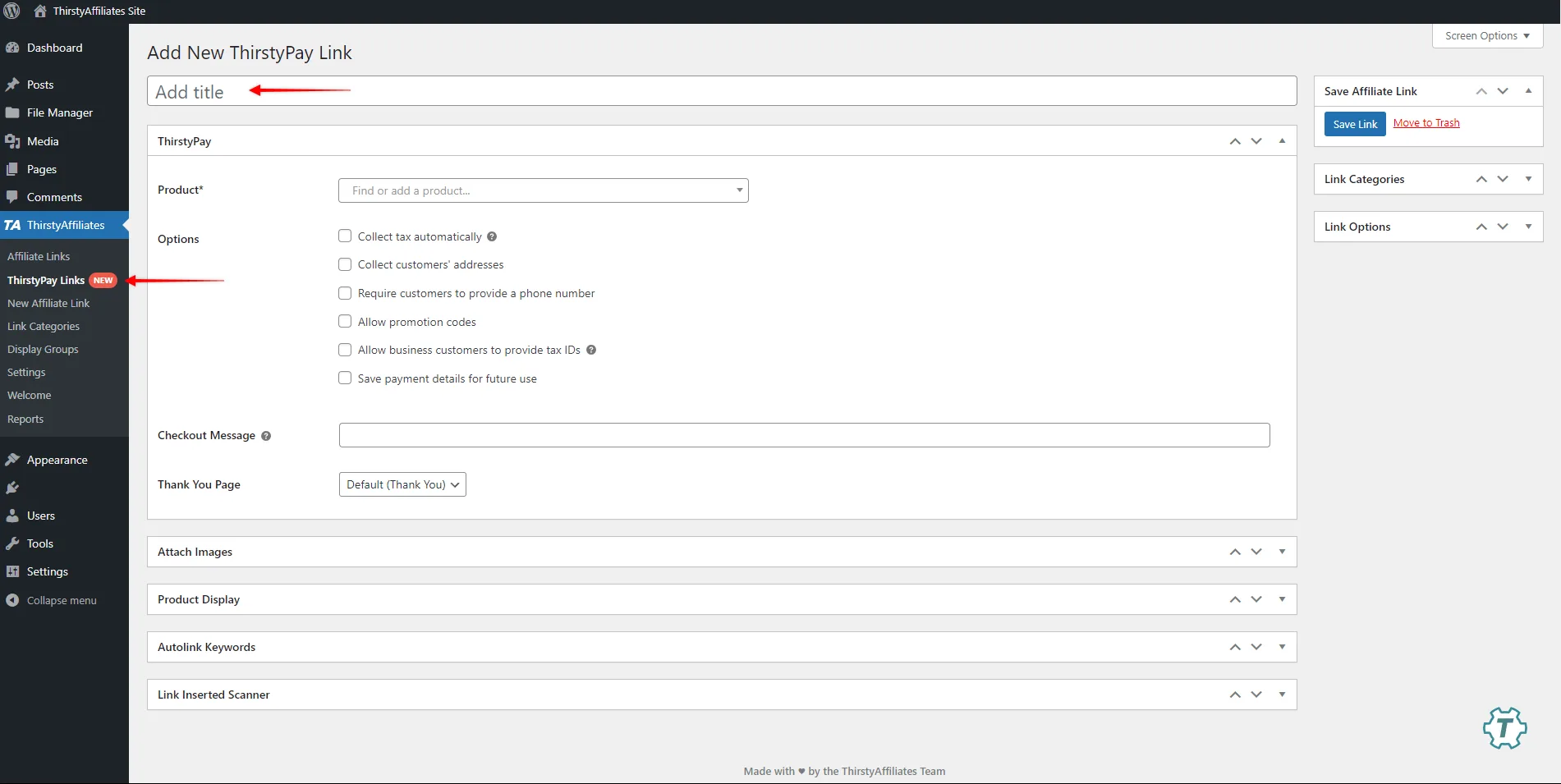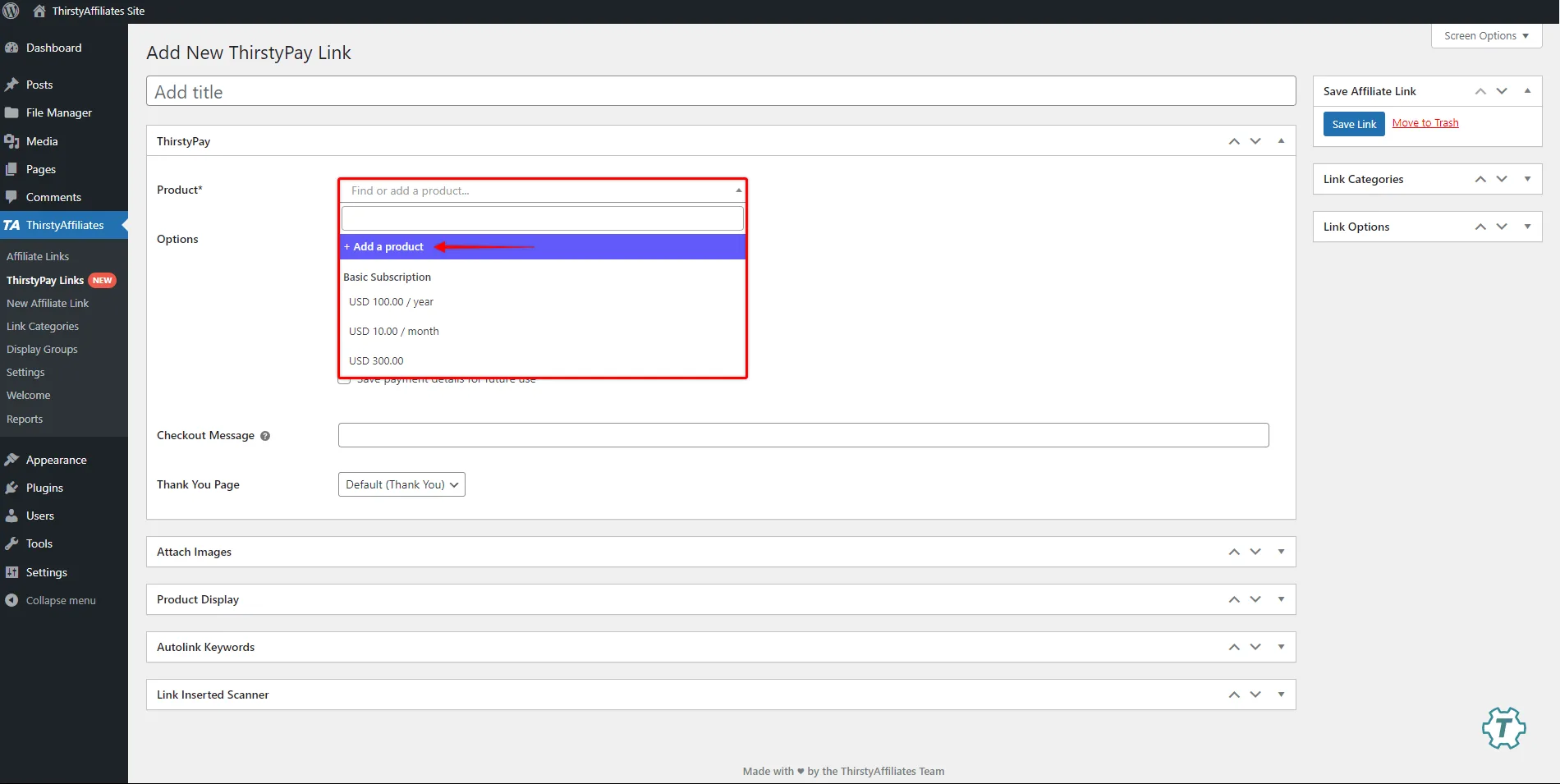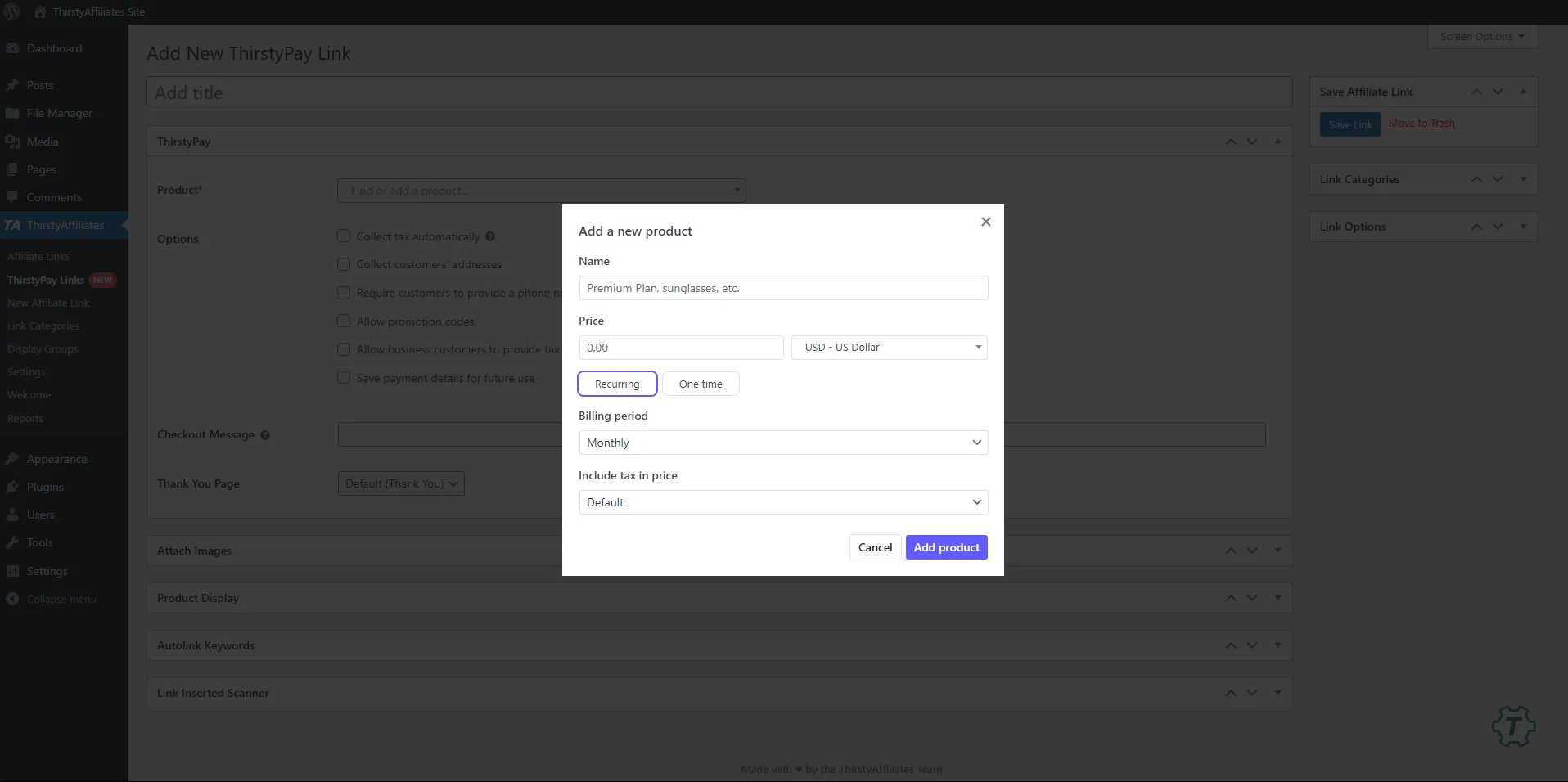ThirstyPay™, a feature within ThirstyAffiliates, introduces eCommerce capabilities to your website by leveraging an integration with Stripe. This functionality allows for the creation of custom payment links, facilitating the sale and promotion of products or services directly through your website and across various online channels.
This document will show you how to set up and effectively use ThirstyPay™ on your website.
Stripe Products and ThirstyPay™ Links
Note: ThirstyPay™ is deeply integrated with Stripe; therefore you will need to connect it with your Stripe merchant account. Please make sure Stripe is available for merchants in your country.
ThirstyPay™ links allow users to purchase your Stripe products with a simple click, taking them straight to a Stripe checkout page for the product they want to buy.
Each ThirstyPay™ link is tied to a specific price for your Stripe product. Your Stripe account holds all your products and their prices. Remember, a single product in Stripe can have different prices (Stripe Price).
When setting up a ThirstyPay™ link, you can link it to an already existing product and price in Stripe or create new listings within the ThirstyPay™ link editor.
Stripe's Help Documents provide more info on how to set up products and prices through your Stripe dashboard.
It’s important to mention, ThirstyPay™ doesn't keep any of your customers' payment info on your site. All that data is handled and stored by Stripe, where you can also keep track of all payments and subscriptions.
Video Tutorial
How to Set Up ThirstyPay™
Before you can start creating ThirstyPay™ links, first you need to complete a few quick setup steps:
- Connect to Stripe
- Configure your Payment Settings
- Set up your Thank You page
- Configure the Customer Portal
Connect to Stripe
Start the setup by navigating to your site's WordPress Dashboard > ThirstyAffiliates > ThirstyPay™ Links. The first time you visit this page, you will be prompted to connect your Stripe account.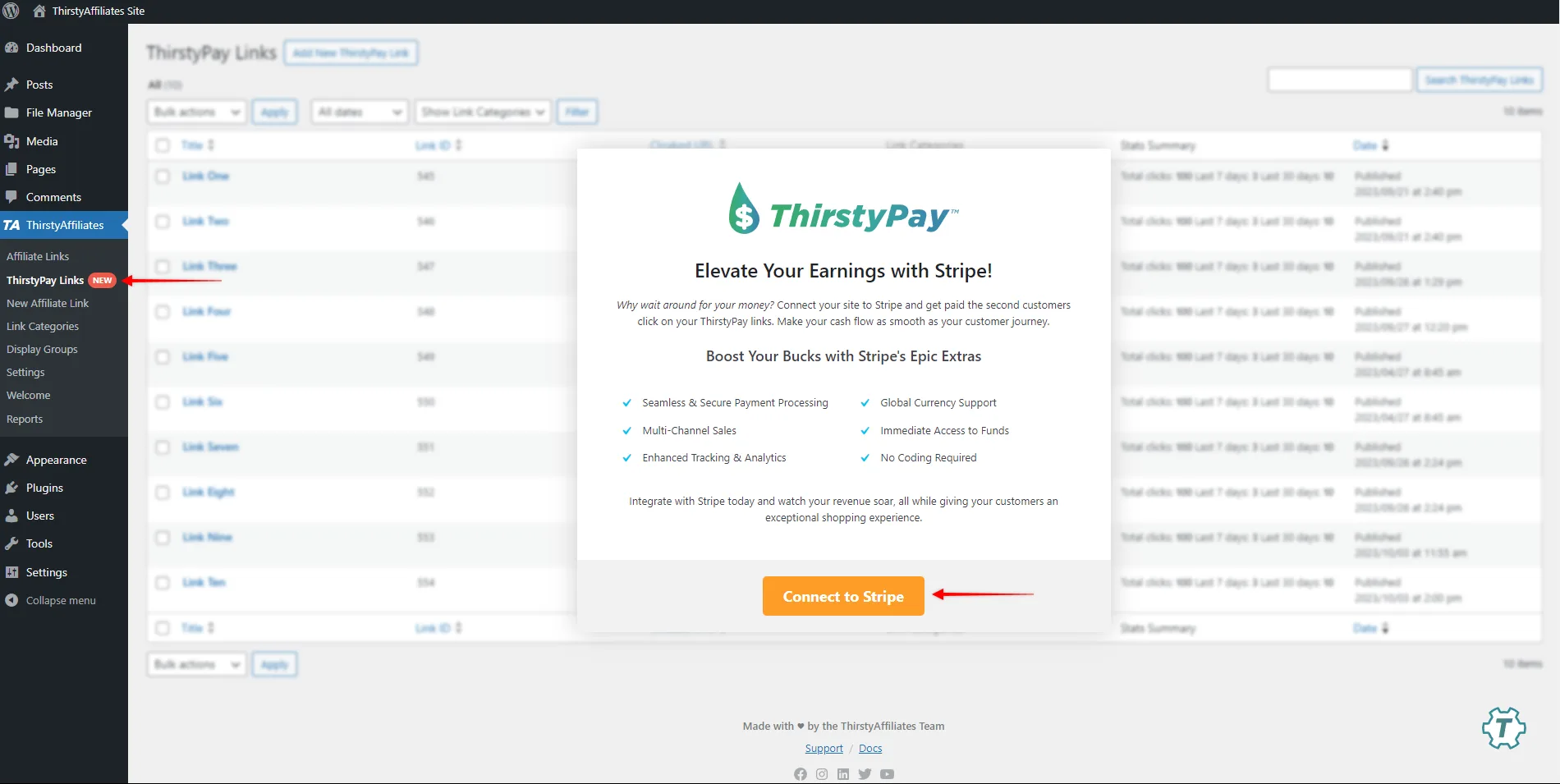 Click the “Connect to Stripe” button to initiate a wizard that will help you connect ThirstyAffiliates with your Stripe account:
Click the “Connect to Stripe” button to initiate a wizard that will help you connect ThirstyAffiliates with your Stripe account:
- The wizard will require you to fill in your ThirstyAffiliates account credentials. These are the credentials you used when you purchased ThirstyAffiliates. After you submit credentials, the wizard will connect ThirstyAffiliates with your website.
- Next, you will be redirected to Stripe where you will need to fill in your Stripe account credentials.
- Following that, you’ll need to choose an existing Stripe Business account to connect with ThirstyPay™, or to create one.
%27%20fill-opacity%3D%27.5%27%3E%3Cellipse%20fill%3D%22%23c7c7c7%22%20fill-opacity%3D%22.5%22%20rx%3D%221%22%20ry%3D%221%22%20transform%3D%22matrix(133.34724%20210.16352%20-164.44596%20104.33977%201015.7%20524.9)%22%2F%3E%3Cpath%20fill%3D%22%23dedede%22%20fill-opacity%3D%22.5%22%20d%3D%22M827.3%20392.5l-39.1%20306.4%20448-62.8-200-422.4z%22%2F%3E%3Cellipse%20fill%3D%22%23fff%22%20fill-opacity%3D%22.5%22%20rx%3D%221%22%20ry%3D%221%22%20transform%3D%22rotate(153.2%20119%20273.3)%20scale(364.19225%20941.08951)%22%2F%3E%3Cpath%20fill%3D%22%23fff%22%20fill-opacity%3D%22.5%22%20d%3D%22M2033-48.7L700.3-116l1108.2%201183.2z%22%2F%3E%3C%2Fg%3E%3C%2Fsvg%3E)
- If you’re creating a new Business account (or haven't yet activated the existing one), you’ll need to add your business details in the next step.
- Following that, the wizard will automatically complete the connection process.
Configure Your Payments Settings
Next, you need to configure the general settings applied to all ThirstyPay™ links.
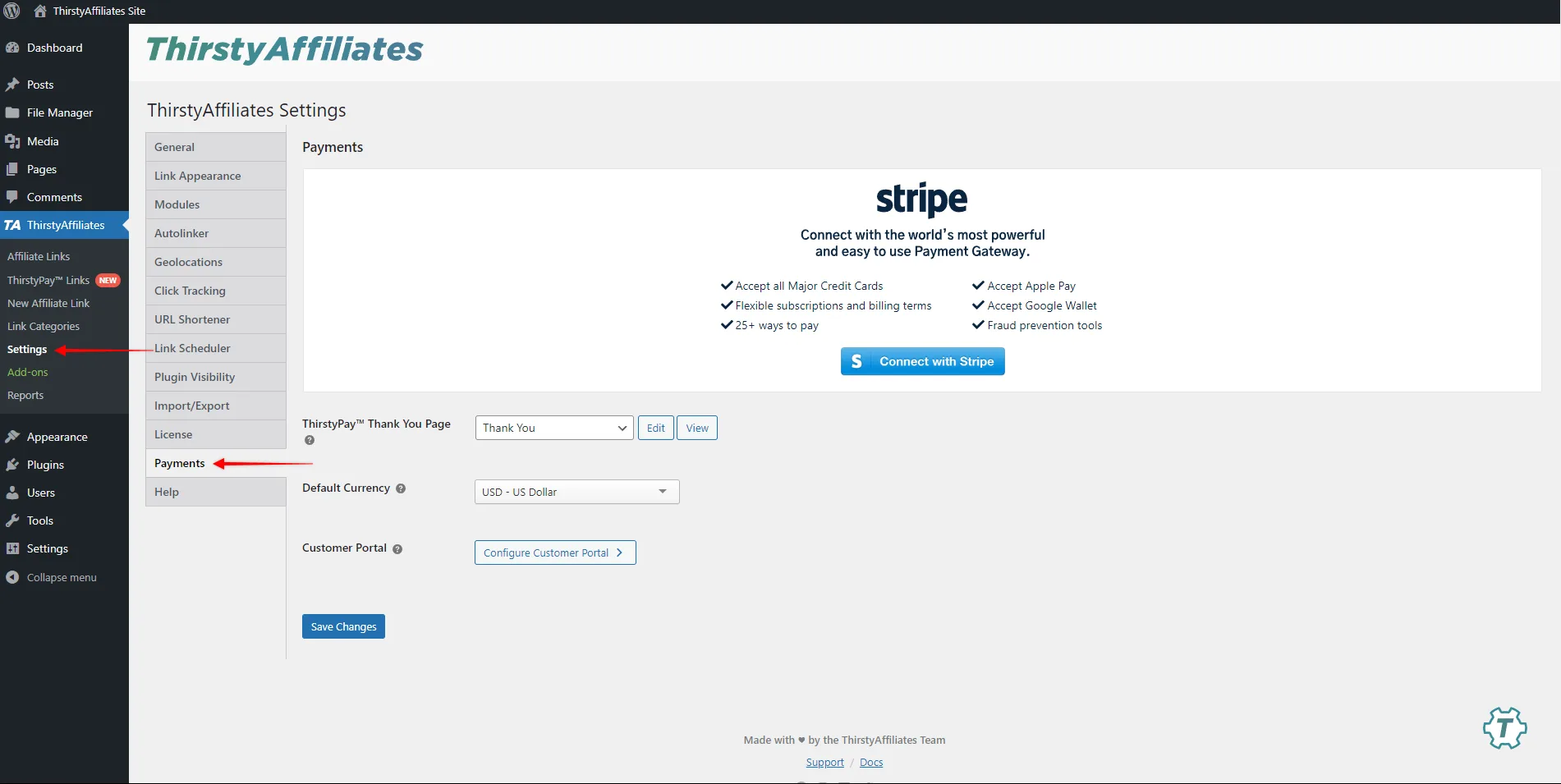
Your payment settings are available at ThirstyAffiliates > Settings > Payments:
- Under the “ThirstyPay™ Thank You Page” dropdown, you can select any existing page on your site to serve as a Thank You page. Also, you can choose the “Auto Create New Page“ option to generate the default Thank You page automatically with the /thank-you slug.
- ThirstyPay™ requires a Thank You page, as users will be redirected to this page after each purchase. In addition, the ThirstyPay™ Thank You page can be edited by clicking the “Edit” link next to the dropdown.
%22%20transform%3D%22translate(3.7%203.7)%20scale(7.42578)%22%20fill-opacity%3D%22.5%22%3E%3Cellipse%20fill%3D%22%233b3b3b%22%20rx%3D%221%22%20ry%3D%221%22%20transform%3D%22matrix(-29.97227%20-2.00117%2012.22097%20-183.0378%200%2073.4)%22%2F%3E%3Cellipse%20fill%3D%22%23fff%22%20rx%3D%221%22%20ry%3D%221%22%20transform%3D%22matrix(1.36464%20-37.65394%20125.61957%204.55266%20187.5%2060.4)%22%2F%3E%3Cellipse%20fill%3D%22%23aeaeae%22%20cx%3D%2230%22%20cy%3D%2270%22%20rx%3D%2213%22%20ry%3D%22109%22%2F%3E%3Cellipse%20fill%3D%22%23fff%22%20rx%3D%221%22%20ry%3D%221%22%20transform%3D%22matrix(2.65588%2033.85627%20-52.33865%204.10574%20220.3%2065.8)%22%2F%3E%3C%2Fg%3E%3C%2Fsvg%3E)
- Next, you should select the Default Currency that will be used for all your ThirstyPay™ transactions.
- Finally, you can click Configure Customer Portal to adjust to your needs. The Customer Portal is the page where your users can view and manage all their purchases made through ThirstyPay™ links. Note: The Customer Portal is a page hosted by Stripe. Thus, next to the default customization options provided by ThirstyPay™, no additional customizations are possible.
- Click the Update button to save your settings.
In addition, on the Payments page, you can disconnect and reconnect your Stripe account (or connect to a different Stripe account). This might be needed if you need to troubleshoot your Stripe connection or connect ThirstyPay™ to another Stripe account.
Configure Customer Portal
As mentioned, the Customer Portal is provided and hosted by Stripe. Within the portal, your customers can access their details, purchases, and invoices. They can also manage their payment details and recurring subscriptions.
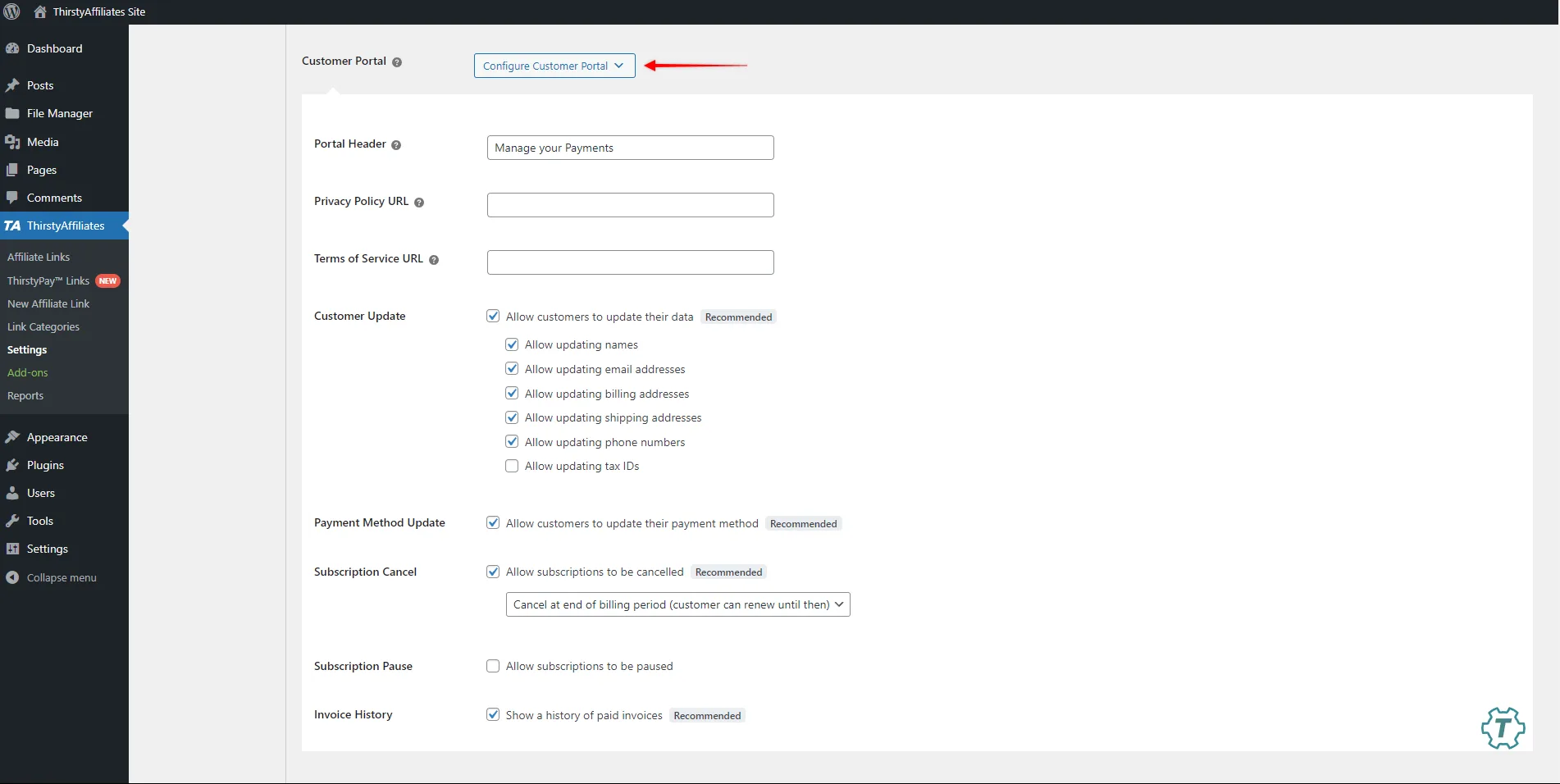
ThirstyPay™ provides the following Customer Portal customization options:
- Portal Header – add any text to be displayed as the Customer Portal header for all your users;
- Privacy Policy URL – add your Privacy Policy to the Customer Portal by adding the URL of your Privacy Policy page;
- Terms of Service URL – you can also add your Terms of Service link to the Customer Portal. To do this, add the URL of your Terms of Service page to this field;
- Customer Update – you can decide if your users should be allowed to modify their data through the Customer Portal. To enable this, click the Allow customers to update their data option. You can also choose which data should be editable;
- Payment Method Update – you can also allow users to update their payment details by checking the Allow customers to update their payment method.
- Subscription Cancel – check Allow subscriptions to be canceled to enable your users to cancel their recurring subscriptions. Also, you can choose how the subscription cancelation should be processed:
- Cancel at the end of the billing period (customer can renew until then);
- Cancel subscriptions immediately.
- Subscription Pause – to enable users to pause their subscriptions, check the Allow subscriptions to be paused option;
- Invoice History – you can decide if you wish to display the user’s history of paid invoices on the Customer Portal.
By default, the Customer Portal slug will be /ta-customer-portal (e.g. https://yourdomain.com/ta-customer-portal).

Create a ThirstyPay™ Link
After setting up ThirstyPay™ , it’s time to add your ThirstyPay™ links:
- Navigate to ThirstyAffiliates > ThirstyPay™ Links, and click on “Add New”. You will find the link settings under the ThirstyPay™ section.
- Each ThirstyPay™link should be named. This name is visible only on the back end and is used to tell the difference between your links. Also, ThirstyAffiliates will use this name to create the ThirstyPay™ link URL.
%22%20transform%3D%22translate(3.7%203.7)%20scale(7.42578)%22%20fill-opacity%3D%22.5%22%3E%3Cellipse%20fill%3D%22%233b3b3b%22%20rx%3D%221%22%20ry%3D%221%22%20transform%3D%22matrix(.8266%20177.62032%20-16.62945%20.07739%2013.1%2021.7)%22%2F%3E%3Cellipse%20fill%3D%22%23fff%22%20cx%3D%22140%22%20cy%3D%2287%22%20rx%3D%2299%22%20ry%3D%2263%22%2F%3E%3Cellipse%20fill%3D%22%23bebebe%22%20rx%3D%221%22%20ry%3D%221%22%20transform%3D%22matrix(19.25835%20-.40006%202.9743%20143.18057%2037%2093.5)%22%2F%3E%3Cellipse%20fill%3D%22%23fff%22%20rx%3D%221%22%20ry%3D%221%22%20transform%3D%22matrix(2.50657%20-53.83836%2097.10171%204.52079%20135%2082.3)%22%2F%3E%3C%2Fg%3E%3C%2Fsvg%3E)
- Select the Stripe product and the price (the “Product” dropdown) to which this ThirstyPay™ link should redirect your users. Your customers will be able to purchase only this product at its selected price.
%27%20fill-opacity%3D%27.5%27%3E%3Cellipse%20fill%3D%22%23424242%22%20fill-opacity%3D%22.5%22%20rx%3D%221%22%20ry%3D%221%22%20transform%3D%22matrix(-161.66016%20-4.51558%2033.9262%20-1214.57692%2068.6%20475.6)%22%2F%3E%3Cellipse%20fill%3D%22%23fff%22%20fill-opacity%3D%22.5%22%20rx%3D%221%22%20ry%3D%221%22%20transform%3D%22matrix(725.11157%20-184.37873%20122.79727%20482.92836%201088.4%20738)%22%2F%3E%3Cellipse%20fill%3D%22%23b8b8b8%22%20fill-opacity%3D%22.5%22%20rx%3D%221%22%20ry%3D%221%22%20transform%3D%22rotate(94.6%20105%20163)%20scale(1082.89722%20111.90308)%22%2F%3E%3Cellipse%20fill%3D%22%23fff%22%20fill-opacity%3D%22.5%22%20rx%3D%221%22%20ry%3D%221%22%20transform%3D%22matrix(-695.03816%20118.85661%20-68.27928%20-399.27693%201062.3%20653.6)%22%2F%3E%3C%2Fg%3E%3C%2Fsvg%3E)
- If you haven’t created this product yet in your Stripe account, you can create a new product here. Start by clicking + Add a Product to open a popup for creating a new Stripe product and price.
%22%20transform%3D%22translate(3.7%203.7)%20scale(7.48438)%22%20fill-opacity%3D%22.5%22%3E%3Cellipse%20fill%3D%22%23d7d7d7%22%20rx%3D%221%22%20ry%3D%221%22%20transform%3D%22matrix(-45.07898%204.17264%20-3.78564%20-40.89808%20124.4%2060)%22%2F%3E%3Cellipse%20rx%3D%221%22%20ry%3D%221%22%20transform%3D%22rotate(92.7%20-10.6%2029.4)%20scale(143.63896%2022.03862)%22%2F%3E%3Cellipse%20fill%3D%22%23e5e5e5%22%20cx%3D%22124%22%20cy%3D%2260%22%20rx%3D%2220%22%20ry%3D%2215%22%2F%3E%3Cellipse%20fill%3D%22%23303030%22%20cx%3D%22223%22%20cy%3D%2273%22%20rx%3D%2241%22%20ry%3D%22252%22%2F%3E%3C%2Fg%3E%3C%2Fsvg%3E)
- Further, you can customize the purchasing process under Options:
- Collect tax automatically – you can check this if you use the Stripe Tax feature to collect taxes. Enabling this option will collect taxes for the purchase through this ThirstyPay™ link;
- Collect customers' addresses – if this feature is enabled, your customers will need to fill in their addresses. You can choose to collect the billing addresses only, or both billing and shipping addresses;
- Require customers to provide a phone number – this option will require customers to provide their phone number to finalize the purchase;
- Allow promotion codes – if you provide customers with Stripe promotion codes, enable this option to allow codes to be used with this purchase;
- Allow business customers to provide tax IDs – if enabled, your payment form will also have an additional tax ID field;
- Save payment details for future use – this option will have Stripe create a Customer in your Stripe dashboard when the purchase is finalized. You don’t have to enable this feature for one-time payments, in which case purchases will be recorded as guest payments. On the other hand, this option is obligatory for all subscriptions (recurring products) and will be automatically enabled;
- Include a free trial – this option will be visible only for recurring products. If enabled, a free trial will be added to subscriptions purchased through this link.
When checked, this option will display an additional field for you to specify the length of the trial in days.%22%20transform%3D%22translate(3.7%203.7)%20scale(7.42969)%22%20fill-opacity%3D%22.5%22%3E%3Cellipse%20fill%3D%22%23444%22%20rx%3D%221%22%20ry%3D%221%22%20transform%3D%22rotate(-88.1%2029.7%2027.1)%20scale(151.07762%2030.65131)%22%2F%3E%3Cellipse%20fill%3D%22%23fff%22%20cx%3D%22148%22%20cy%3D%2285%22%20rx%3D%22106%22%20ry%3D%2258%22%2F%3E%3Cellipse%20fill%3D%22%23c1c1c1%22%20rx%3D%221%22%20ry%3D%221%22%20transform%3D%22matrix(-18.02478%20-.88156%204.32175%20-88.36469%2036.1%2059.9)%22%2F%3E%3Cellipse%20fill%3D%22%23fff%22%20rx%3D%221%22%20ry%3D%221%22%20transform%3D%22matrix(-1.13895%2050.18916%20-109.65538%20-2.48843%20147.8%2079.5)%22%2F%3E%3C%2Fg%3E%3C%2Fsvg%3E)
- If needed, you can add the Checkout Message, to display it next to the payment confirmation button on the checkout.
- Next, you need to select the Thank You Page for this link. You can use your custom Thank You page here, or use the default Thank You page you set previously.
- In the end, you can leave instructions or additional information for your administrators and colleagues under Notes. Any notes added here will not be visible on the front end.
- Click the Save Link button to create your link.
You can also apply additional ThirstyAffiliates link settings to ThirstyPay™ links:
- URLs: under this section, you can modify the default cloaked URL created for your ThirstyPay™ link;
- Autolink Keywords: use the Autolinker feature to set keywords and automatically link them up to your ThirstyPay™ link;
- Product Display: you can add a ThirstyAffiliates Product Display to your ThirstyPay™ link.
Depending on the modules you enable, the list of additional options may vary.
After the ThirstyPay™ link is created, you can use its cloaked link anywhere on your website or other online platforms. When your customers click on the link, they will be redirected to the Stripe Checkout page to make the purchase.
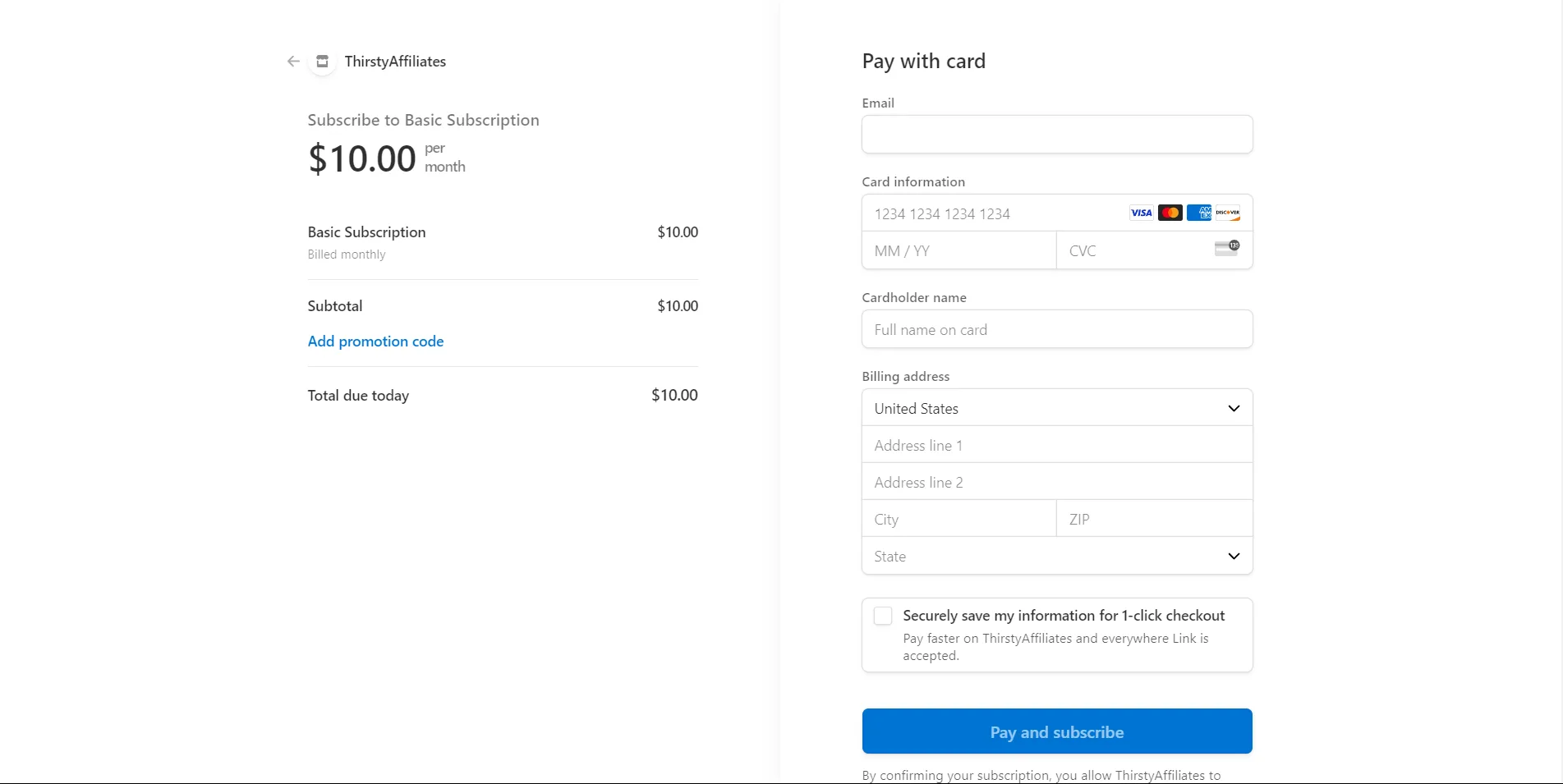
ThirstyPay™ Pricing Details
All users have access to create ThirstyPay™ Links. If you're on the Free plan, there's a 3% transaction fee applied to every ThirstyPay™ Link transaction.
For those on any of the Thirsty Affiliates paid plans, ThirstyPay™ Links are available with no extra transaction fees (0% fee).
Free plan users have the option to upgrade to a paid plan whenever they choose. Once upgraded, the 3% transaction fee is waived for all future transactions.
Should you decide to cancel your paid plan, once the subscription ends, you'll move back to the Free plan. This means the 3% transaction fee will apply again for all your ThirstyPay™ transactions going forward.